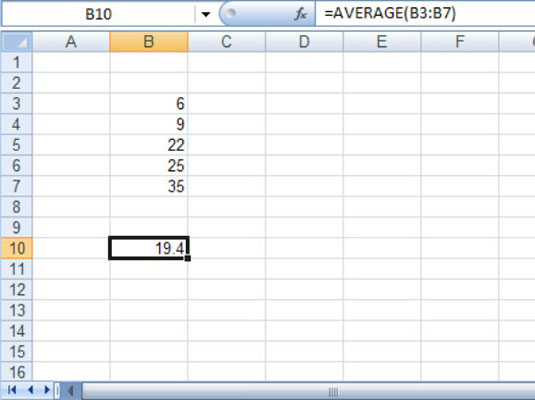I Excel 2007 er funktioner som indbyggede formler, der udfører enkle til komplekse opgaver. For eksempel opsummerer SUM-funktionen tal, COUNT-funktionen tæller, og AVERAGE-funktionen beregner et gennemsnit.
Der er funktioner til at håndtere mange forskellige behov: arbejde med tal, arbejde med tekst, arbejde med datoer og tidspunkter, arbejde med økonomi og så videre. Funktioner kan kombineres og indlejres (en går ind i en anden). Funktioner returnerer en værdi, og denne værdi kan kombineres med resultaterne af en anden funktion eller formel. Mulighederne er uendelige.
Men funktioner eksisterer ikke alene. De er altid en del af en formel. Det kan nu betyde, at formlen består fuldstændig af funktionen, eller at formlen kombinerer funktionen med andre funktioner, data, operatorer eller referencer. Men funktioner skal følge formlens gyldne regel: Start med lighedstegnet . Se nogle eksempler:
Eksempler på brug af funktioner i Excel 2007
| Funktion/formel |
Resultat |
| =SUM(A1:A5) |
Returnerer summen af værdierne i området A1:A5. Dette er et
eksempel på en funktion, der fungerer som hele formlen. |
| =SUM(A1:A5) /B5 |
Returnerer summen af værdierne i området A1:A5 divideret med
værdien i celle B5. Dette er et eksempel på at blande en funktions
resultat med andre data. |
| =SUM(A1:A5)+MIDDEL(B1:B5) |
Returnerer summen af området A1:A5 tilføjet med gennemsnittet af
området B1:B5. Dette er et eksempel på en formel, der kombinerer
resultatet af to funktioner. |
Klar til at skrive en formel med en funktion i? Følg disse trin for at oprette en funktion, der beregner et gennemsnit:
Indtast nogle tal i en kolonnes celler.
Klik på en tom celle, hvor du vil se resultatet.
Indtast =AVERAGE( for at starte funktionen.
Excel præsenterer en liste over funktioner, der begynder med samme stavemåde som det funktionsnavn, du indtaster. Jo flere bogstaver du skriver, jo kortere bliver listen. Fordelen er for eksempel at skrive bogstavet A, bruge pil ned til at vælge AVERAGE-funktionen og derefter trykke på Tab-tasten.
Klik på den første celle med en indtastet værdi, og træk musemarkøren over de andre celler, der har værdier, mens du holder museknappen nede.
Et alternativ er at indtaste rækkevidden af disse celler.
Skriv a ) .
Tryk på Enter.
I den følgende figur har celle B10 det beregnede resultat, men se op på formellinjen, og du kan se den faktiske funktion, som den blev indtastet.
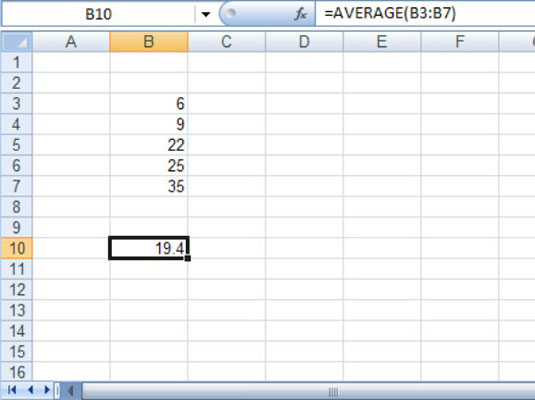
Indtastning af AVERAGE-funktionen i en celle.
Formler og funktioner er afhængige af de celler og områder, som de refererer til. Hvis du ændrer dataene i en af cellerne, ændres resultatet af funktionen. Du kan prøve dette nu. I eksemplet, du lige fulgte for at oprette et gennemsnit, skal du vælge en af cellerne med værdierne og indtaste et andet tal.