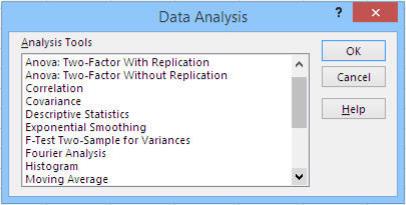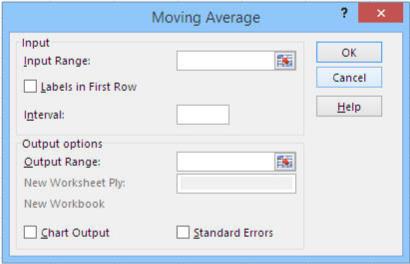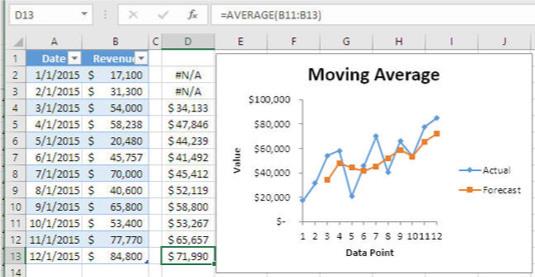Data Analysis-tilføjelsen (kendt i tidligere versioner af Excel som Analysis ToolPak eller ATP) hjælper dig med at lave statistiske analyser af alle slags - og salgsprognoser er bestemt en slags statistisk analyse.
Et tilføjelsesprogram indeholder Visual Basic-kode: et program, ofte skrevet i en version af BASIC, som Excel kan køre. Den er kodeordsbeskyttet, låst, så du ikke kommer til at se på selve koden. Det er okay - du vil sandsynligvis ikke se det mere, end du ønsker at se lovgivere lave pølse.
Du skal installere tilføjelsesprogrammet Data Analysis på din computer fra din Office-installations-cd eller din downloadkilde. Du finder det blandt tilføjelsesprogrammerne under Excel, hvis du laver en brugerdefineret installation; normalt installeres tilføjelsen automatisk, hvis du udfører en komplet installation.
Men at installere tilføjelsesprogrammet Data Analysis på din computer betyder ikke, at det er installeret i Excel. Hvis du ikke kan se ordene Data Analysis i Analyser-gruppen på båndets Data-faneblad, så har du måske bare installeret det på din harddisk indtil videre. Som med alle tilføjelser skal du gøre Excel opmærksom på det. For at gøre det skal du følge disse trin:
Klik på fanen Filer i Excel.
Vælg Indstillinger fra navigeringslinjen til venstre i Excel-vinduet.
Vælg Tilføjelsesprogrammer fra navigeringslinjen til venstre i vinduet med Excel-indstillinger. Klik på OK.
Sørg for, at rullemenuen Administrer i bunden af vinduet med Excel- indstillinger indeholder Excel-tilføjelsesprogrammer . Klik på Gå.
Dialogboksen Tilføjelser vises. Sørg for, at afkrydsningsfeltet ud for Analysis ToolPak ( sic ) er markeret, og klik på OK.
Nu finder du et nyt element, Dataanalyse, i båndets Data-fane i gruppen Analyser. Klik på det element for at komme til tilføjelsesprogrammets værktøjer.
Med tilføjelsesprogrammet Data Analysis installeret både på din computer og i Excel, finder du 19 analyseværktøjer. Antag, at du vil bruge værktøjet bevægende gennemsnit på dit bord. Gør dette:
Klik på fanen Data på båndet, og klik på Dataanalyse i gruppen Analyser.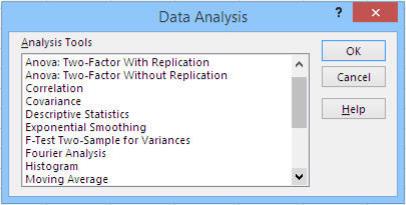
Ikke alle analyseværktøjer er nyttige til at lave prognoser. De tre bedste er eksponentiel udjævning, glidende gennemsnit og regression, men du vil måske bruge andre til andre formål.
Dialogboksen Dataanalyse vises.
Rul ned i listeboksen Dataanalyse, og klik på Glidende gennemsnit, og klik derefter på OK.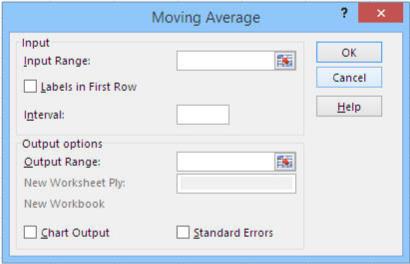
Det er nemmest at bruge et dataanalyseværktøj, hvis regnearket, der indeholder tabellen, er aktivt - men dette er ikke påkrævet.
Dialogboksen Glidende gennemsnit vises.
Klik i feltet Input Range, og brug din musemarkør til at trække gennem Indtægtsdelen af din tabel.
Inkluder kolonneetiketten i inputområdet. Hvis du gør det, skal du markere afkrydsningsfeltet Etiketter i første række.
Klik i feltet Interval og indtast det antal måneder (eller hvilken datoperiode din tabel bruger), du vil basere dit glidende gennemsnit på.
Hvis du f.eks. vil basere dit glidende gennemsnit på et tre-måneders interval, skal du indtaste 3 . Hvis din tabel måler datoer i uger, og du vil basere analysen på et to-ugers interval, skal du indtaste 2 .
Klik i feltet Outputområde, og klik derefter på den regnearkscelle, hvor du ønsker, at resultaterne skal begynde at blive vist.
Hvis du vil se et diagram over det glidende gennemsnit, skal du markere afkrydsningsfeltet Diagramoutput.
Lad mig ikke tigge her. Marker afkrydsningsfeltet.
Klik på OK.
Du vil se resultaterne vist her.
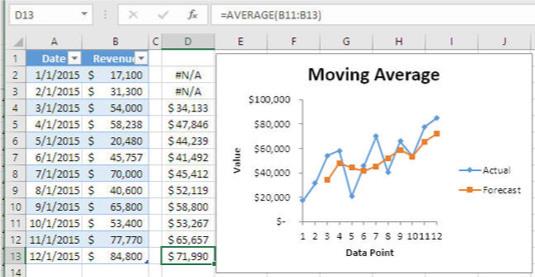
Dette glidende gennemsnit er baseret på tre intervaller - det vil sige, at hvert gennemsnit består af tre måneder.
Læg mærke til, hvordan det glidende gennemsnit udjævner de individuelle observationer. Dette har en tendens til at undertrykke støjen (den tilfældige variation i hver af din tabels poster) og til at understrege signalet (hovedretningen af basislinjen).
Læg også mærke til, hvor meget nemmere det er at se, hvad der foregår, når du ser på diagrammet, end når du bare ser på tabellen. Lektionen: Kortlæg dine basislinjer.