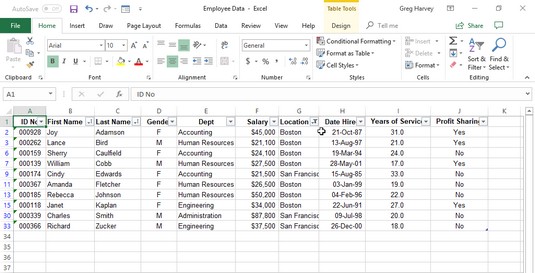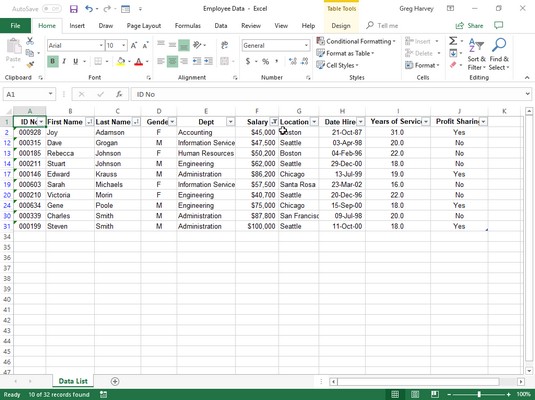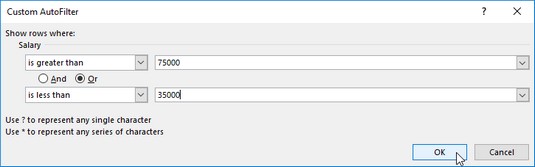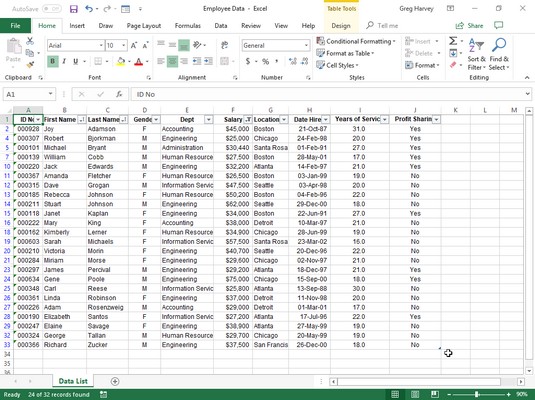Excels filterfunktion gør det til en leg at skjule alt på en dataliste undtagen de poster, du vil se. For at filtrere datalisten til kun de poster, der indeholder en bestemt værdi, skal du derefter klikke på det relevante felts AutoFilter-knap for at få vist en rulleliste, der indeholder alle de indtastninger, der er foretaget i det pågældende felt, og vælge den, du vil bruge som filter. Excel viser derefter kun de poster, der indeholder den værdi, du valgte i det pågældende felt. (Alle andre poster er midlertidigt skjult.)
Hvis kolonneoverskrifterne i din datalistetabel i øjeblikket ikke har filterrulleknapper vist i deres celler efter feltnavnene, kan du tilføje dem blot ved at klikke på Hjem → Sorter og filtrer → Filtrer eller trykke på Alt+HSF. (Tjek disse andre indtastnings- og formateringsgenveje .)
På billedet nedenfor blev medarbejderdatalisten f.eks. filtreret til kun at vise de poster, hvor placeringen enten er Boston eller San Francisco, ved at klikke på knappen Autofilter i feltet Placering og derefter klikke på afkrydsningsfeltet (Vælg alle) for at fjerne afkrydsningsfeltet. mærke. Derefter blev afkrydsningsfelterne Boston og San Francisco markeret for at føje flueben til dem, før du klikker på OK. (Det er så enkelt som det.)
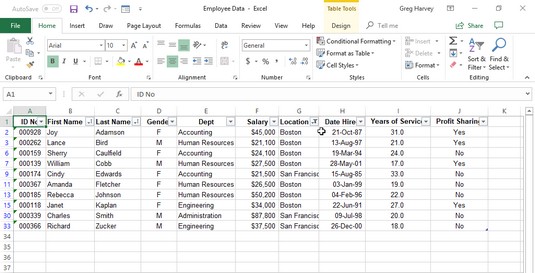
Medarbejderdatalisten efter Excel bortfiltrerer alle poster undtagen dem med Boston eller San Francisco i feltet Placering.
Når du har filtreret en dataliste, så kun de poster, du vil arbejde med, vises, kan du kopiere disse poster til en anden del af regnearket til højre for databasen (eller endnu bedre, et andet Excel-ark i projektmappen). Vælg blot cellerne, klik derefter på knappen Kopier på fanen Hjem, eller tryk på Ctrl+C, flyt cellemarkøren til den første celle, hvor de kopierede poster skal vises, og tryk derefter på Enter. Efter at have kopieret de filtrerede poster, kan du derefter vise alle posterne i databasen igen eller anvende et lidt anderledes filter.
Hvis du opdager, at filtrering af datalisten ved at vælge en enkelt værdi i en felt-rulleliste giver dig flere poster, end du egentlig ønsker at kæmpe med, kan du yderligere filtrere databasen ved at vælge en anden værdi i et andet felts drop-down liste.
Antag for eksempel, at du vælger Boston som filterværdi i feltet Placerings rulleliste og ender med hundredvis af Boston-poster vist i regnearket. For at reducere antallet af Boston-poster til et mere overskueligt antal, kan du derefter vælge en værdi (såsom Human Resources) i Dept-feltets rulleliste for yderligere at filtrere databasen og reducere de poster, du skal arbejde med på skærmen. Når du er færdig med at arbejde med Boston Human Resources-medarbejderposterne, kan du vise et andet sæt ved at vise Afdelingsfeltets rulleliste igen og ændre filterværdien fra Human Resources til en anden afdeling, f.eks. Regnskab.
Når du er klar til at vise alle posterne i databasen igen, skal du klikke på det filtrerede felts AutoFilter-knap (angivet ved udseendet af et keglefilter på rullemenuen) og derefter klikke på Ryd filter fra (efterfulgt af navnet på feltet i parentes) nær midten af rullelisten.
Du kan midlertidigt fjerne AutoFilter-knapperne fra cellerne i den øverste række af datalisten, der indeholder feltnavnene, og senere vise dem igen ved at klikke på knappen Filter på fanen Data eller ved at trykke på Alt+AT eller Ctrl+Shift+L. Du kan også bruge Slicer- og tidslinjefiltre på dine data .
Brug af Excels færdige talfiltre: Top 10
Excel indeholder en talfilterindstilling kaldet Top 10. Du kan bruge denne mulighed på et talfelt til kun at vise et bestemt antal poster (som dem med de ti højeste eller laveste værdier i det pågældende felt eller dem i de ti højeste eller laveste procent i det felt eller blot dem, der er over eller under gennemsnittet af det pågældende felt).
Følg disse trin for at bruge Top 10-indstillingen i Excel til at filtrere en database:
Klik på knappen AutoFilter i det numeriske felt, du vil filtrere med Top 10-indstillingen. Fremhæv derefter Nummerfiltre i rullelisten, og klik på Top 10 på dens undermenu.
Excel åbner dialogboksen Top 10 AutoFilter. Som standard vælger Top 10 AutoFilter at vise de ti øverste elementer i det valgte felt. Du kan dog ændre disse standardindstillinger, før du filtrerer databasen.
For kun at vise de ti nederste poster skal du ændre Top til Bund i rullelisten længst til venstre.
For at vise flere eller færre end de øverste eller nederste ti poster skal du indtaste den nye værdi i den midterste tekstboks (der i øjeblikket rummer 10) eller vælge en ny værdi ved at bruge drejeknapperne.
For at vise de poster, der falder ind under Top 10 eller Bund 10 (eller hvad som helst) procent , skal du ændre Elementer til Procent i rullelisten længst til højre.
Klik på OK, eller tryk på Enter for at filtrere databasen ved at bruge dine Top 10-indstillinger.
På billedet nedenfor kan du se medarbejderdatalisten efter at have brugt Top 10-indstillingen (med alle dens standardindstillinger) til kun at vise de poster med lønninger, der er i top ti. David Letterman ville være stolt!
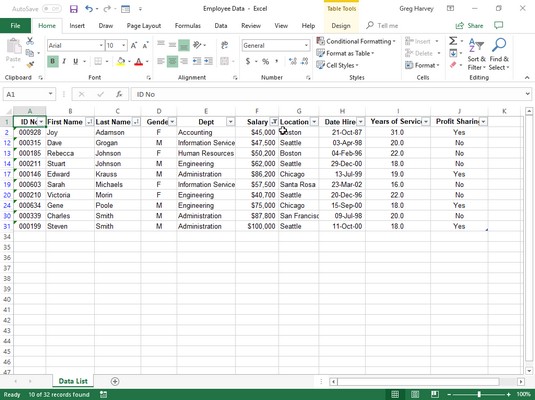
Medarbejderdatalisten efter brug af Top 10 AutoFilter til at bortfiltrere alle poster undtagen dem med de ti højeste lønninger.
Brug af Excels færdige datofiltre
Når du filtrerer en dataliste efter indtastningerne i et datofelt, stiller Excel en række datofiltre til rådighed, som du kan anvende på listen. Disse færdiglavede filtre inkluderer Lige til, Før, Efter og Mellem samt i morgen, i dag, i går, samt næste, denne og sidste for ugen, måned, kvartal og år. Derudover tilbyder Excel år til dato og alle datoer i periodefiltrene. Når du vælger Alle datoer i periodefilteret, giver Excel dig mulighed for at vælge mellem kvartal 1 til 4 eller en af de 12 måneder, januar til december, som den periode, der skal bruges til at filtrere posterne.
For at vælge et af disse datofiltre skal du klikke på datofeltets AutoFilter-knap, derefter fremhæve Datofiltre på rullelisten og klikke på den relevante datofilterindstilling i fortsættelsesmenuen(erne).
Brug af tilpassede autofiltre i Excel 2019
Ud over at filtrere en dataliste til poster, der indeholder en bestemt feltindgang (såsom Newark som byen eller CA som staten), kan du oprette brugerdefinerede autofiltre, der sætter dig i stand til at filtrere listen til poster, der opfylder mindre præcise kriterier ( efternavne, der starter med bogstavet M) eller værdiintervaller (såsom lønninger mellem $25.000 og $75.000 om året).
For at oprette et brugerdefineret filter til et felt skal du klikke på feltets AutoFilter-knap og derefter fremhæve Tekstfiltre, Talfiltre eller Datofiltre (afhængigt af felttypen) på rullelisten og derefter klikke på indstillingen Brugerdefineret filter ved nederst på fortsættelseslisten. Når du vælger indstillingen Custom Filter, viser Excel en Custom AutoFilter-dialogboks.
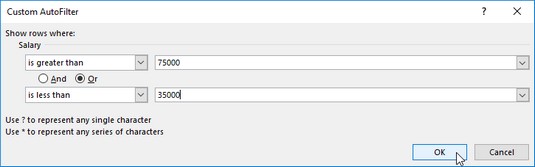
Brug et brugerdefineret autofilter til at vise poster med poster i feltet Løn mellem $25.000 og $75.000.
Du kan også åbne dialogboksen Brugerdefineret autofiltrering ved at klikke på den indledende operator (lig med, er ikke lig, større end og så videre) på feltets undermenuer for tekstfiltre, talfiltre eller datofiltre.
I denne dialogboks vælger du den operatør, du vil bruge, i den første rulleliste. Indtast derefter den værdi (tekst eller tal), der skal være opfyldt, overskredet, faldet under eller ikke findes i databasens poster i tekstboksen til højre.
Operatører, der bruges i brugerdefinerede Excel-autofiltre
| Operatør |
Eksempel |
Hvad det lokaliserer i databasen |
| Lige med |
Løn svarer til 35.000 |
Registrerer, hvor værdien i feltet Løn er lig med $35.000 |
| Er ikke lig |
Staten er ikke lig med NY |
Registreringer, hvor indtastningen i feltet Stat ikke er NY (New York) |
| Er større end |
Zip er større end 42500 |
Registrerer, hvor nummeret i Zip-feltet kommer efter 42500 |
| Er større end eller lig med |
Zip er større end eller lig med 42500 |
Registrerer, hvor tallet i Zip-feltet er lig med 42500 eller kommer efter det |
| Er mindre end |
Lønnen er mindre end 25.000 |
Registrerer, hvor værdien i feltet Løn er mindre end $25.000 om året |
| Er mindre end eller lig med |
Løn er mindre end eller lig med 25.000 |
Registrerer, hvor værdien i feltet Løn er lig med $25.000 eller mindre end $25.000 |
| Starter med |
begynder med d |
Poster med specificerede felter har poster, der starter med bogstavet d |
| begynder ikke med |
Begynder ikke med d |
Poster med specificerede felter har poster, der ikke starter med bogstavet d |
| Slutter med |
Slutter med ey |
Poster, hvis angivne felter har poster, der ender med bogstaverne ey |
| Slutter ikke med |
Ender ikke med ey |
Poster med specificerede felter har poster, der ikke ender med bogstaverne ey |
| Indeholder |
Indeholder Harvey |
Poster med specificerede felter har poster, der indeholder navnet Harvey |
| Indeholder ikke |
Indeholder ikke Harvey |
Poster med specificerede felter har poster, der ikke indeholder navnet Harvey |
Hvis du vil filtrere poster, hvor kun en bestemt feltindgang matcher, overskrider, falder under eller simpelthen ikke er den samme som den, du indtaster i tekstboksen, skal du klikke på OK eller trykke på Enter for at anvende dette Excel-filter på database. Du kan dog bruge dialogboksen Custom AutoFilter til at filtrere databasen til poster med feltindgange, der falder inden for en række værdier eller opfylder et af to kriterier.
For at opsætte et værdiinterval skal du vælge operatoren "er større end" eller "er større end eller lig med" for den øverste operator og derefter indtaste eller vælge den laveste (eller første) værdi i området. Sørg derefter for, at indstillingen Og er valgt, vælg "er mindre end" eller "er mindre end eller lig med" som den nederste operator, og indtast den højeste (eller sidste) værdi i området.
Tjek billederne ovenfor og nedenfor for at se, hvordan Excel filtrerer posterne i medarbejderdatalisten, så kun de poster, hvor lønbeløb er mellem $25.000 og $75.000, vises. Som vist ovenfor konfigurerer du dette værdiområde som filteret ved at vælge "er større end eller lig med" som operator og 25.000 som den laveste værdi af området. Derefter, med indstillingen Og valgt, vælger du "er mindre end eller lig med" som operator og 75.000 som den øvre værdi af området. Resultaterne af at anvende dette filter på medarbejderdatalisten er vist nedenfor.
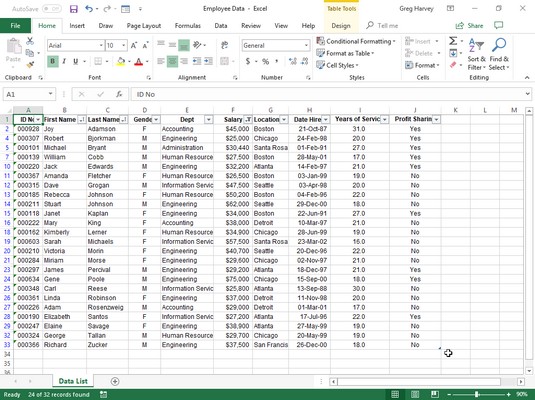
Medarbejderdatalisten efter anvendelse af det tilpassede autofilter.
For at opsætte en enten/eller-betingelse i dialogboksen Custom AutoFilter vælger du normalt mellem operatorerne "lig med" og "er ikke lig" (alt efter hvad der er passende) og derefter indtaste eller vælge den første værdi, der skal opfyldes eller ikke må blive ligestillet. Derefter vælger du muligheden Eller og vælger den operatør, der er passende, og indtaster eller vælger den anden værdi, der skal opfyldes eller ikke må svare til.
Hvis du for eksempel ønsker, at Excel skal filtrere datalisten, så der kun vises poster for Regnskabs- eller Personaleafdelingerne i Medarbejderdatalisten, vælger du "lig med" som den første operatør og vælger eller indtaster derefter Regnskab som den første indtastning. Dernæst klikker du på indstillingen Eller, vælger "lig med" som den anden operatør og vælger eller indtaster derefter Human Resources som den anden post. Når du derefter filtrerer databasen ved at klikke på OK eller trykke på Enter, viser Excel kun de poster med enten Regnskab eller Human Resources som indtastning i feltet Afd.