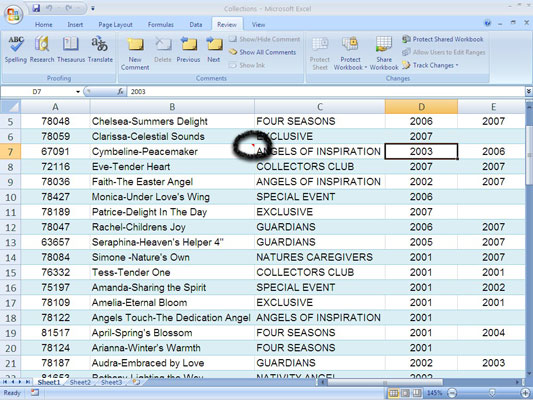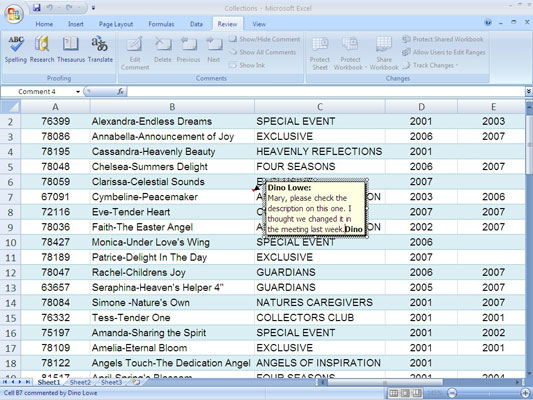Du kan tilføje en cellekommentar - en elektronisk version af en note - til enhver celle i et Excel 2007-regneark. Kommentarer giver dem, der gennemgår et regneark, mulighed for at give instruktioner, for eksempel at notere, hvordan en kompleks formel fungerer, indtaste tanker, spørgsmål og endda detaljer om den type information, som slutbrugeren skal indtaste i cellerne. Tilføjelse af en kommentar ændrer ikke arbejdsarkets overordnede udseende.
Tilføj en kommentar til en celle
Følg disse trin for at tilføje en kommentar til en celle i et Excel 2007-regneark:
Klik på knappen Ny kommentar i gruppen Kommentarer på fanen Gennemse.
Et gult kommentarfelt med dit navn og en blinkende markør vises. Med kommentarfeltet åbent kan du trække det nederste højre hjørne af kommentarfeltet for at gøre det større.
Skriv din kommentar.
Kommentarer kan være op til 32.767 tegn lange.
Klik uden for kommentarfeltet.
Excel accepterer kommentaren og viser en rød trekant i øverste højre hjørne af den kommenterede celle.
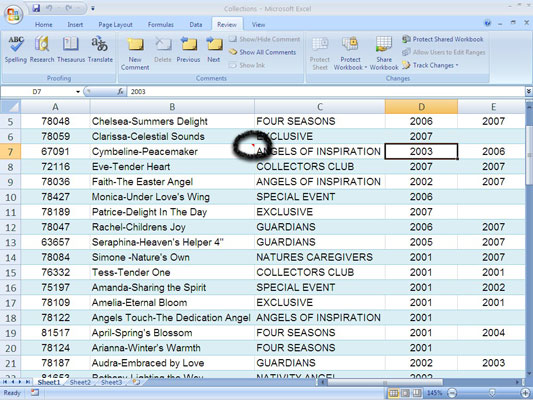
Excel 2007 angiver kommenterede celler med en rød trekant.
Peg på en celle, der indeholder en rød trekant for at vise kommentarteksten.
Rediger en cellekommentar
Følg disse trin for at redigere en eksisterende cellekommentar:
Vælg cellen med den kommentar, du vil redigere.
Klik på knappen Rediger kommentar i gruppen Kommentarer på fanen Gennemse.
Det gule kommentarfelt vises.
Foretag de ønskede ændringer i kommentaren, og klik derefter uden for kommentarfeltet.
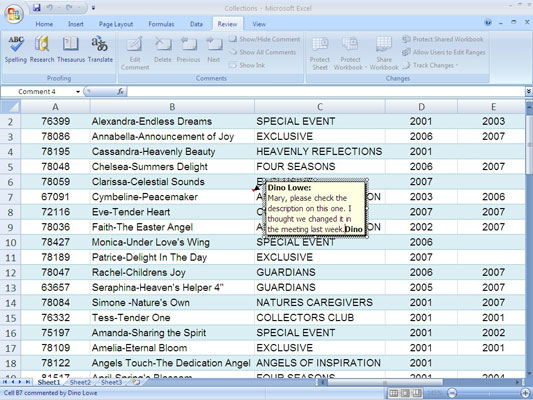
Du kan redigere cellekommentarer efter behov.
Se flere cellekommentarer
Brug følgende trin til at se flere cellekommentarer i et regneark:
Klik på en celle med en kommentar, og hold musen på pause over kommentarindikatoren.
Excel viser kommentarteksten; men når du flytter musen væk fra kommentarindikatoren, skjules kommentarteksten.
Prøv følgende muligheder:
-
Klik på knappen Næste eller knappen Forrige i gruppen Kommentarer på fanen Gennemse. Excel viser en anden kommentar.
-
Klik på knappen Vis/skjul kommentar i gruppen Kommentarer på fanen Gennemse. Excel beholder den aktuelle kommentar vist på skærmen, indtil du klikker på denne knap igen.
-
Klik på knappen Vis alle kommentarer i gruppen Kommentarer på fanen Gennemse. Excel viser alle kommentarfelter på det aktuelle regneark. Klik på knappen Vis alle kommentarer igen for at slukke for kommentarvisningen.

Brug knappen Vis alle kommentarer til at se flere kommentarer på skærmen på én gang.
For at slette en kommentar skal du markere cellen med kommentaren og vælge knappen Slet i gruppen Kommentarer på fanen Gennemse.