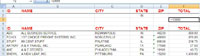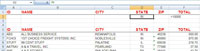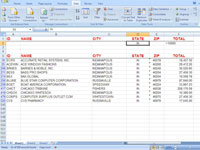Du kan angive komplekse filtreringskriterier i Excel 2007 og udpege et specifikt område af dit regneark til at administrere dine kriterievalg, når du filtrerer tabeldata ved at bruge avancerede filtreringsmetoder. Følg disse trin for at bruge avanceret filtrering:
1Sørg for, at AutoFilter er slået fra (klik om nødvendigt på knappen Filter på fanen Data).
Der er intet "auto" ved avanceret filtrering.
2Vælg de første fire rækker i arbejdsarket.
Det er her du vil indsætte kriterieområdet.
3 Højreklik på de valgte rækker, og vælg Indsæt.
Dit bord rykker fire rækker ned, og du får fire tomme rækker at arbejde med.
4Vælg overskriftsrækken i tabellen, og klik på knappen Kopier på fanen Hjem.
En markeringsramme vises omkring det kopierede område.

5Klik på celle A1, og klik derefter på knappen Sæt ind på fanen Hjem.
Dette kopierer overskriftsrækken i din tabel til den første tomme række i regnearket. Du har nu et kriterieområde klar til at indtaste filtervalg.
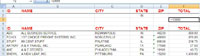
6I den første tomme række i kriterieområdet skal du indtaste de data, du vil matche.
For eksempel, hvis du vil finde nogen poster for staten Indiana, skal du indtaste IN direkte under overskriften State.
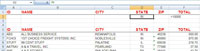
7 Indtast eventuelle yderligere filterkriterier.
Hvis du ønsker, at Excel skal finde data, der opfylder mere end én begrænsning, skal du indtaste de ønskede yderligere kriterier i et andet felt på den første kriterierække. Dette kaldes et OG-filter. Hvis du ønsker, at Excel skal finde data, der opfylder mindst et af kriterierne (et ELLER-filter), skal du indtaste filterdataene i den anden række af kriterieområdet.
8Klik på en hvilken som helst celle i hoveddelen af tabellen.
Du bør ikke have valgt nogen af dine filterkriterier, før du begynder på næste trin.
9Klik på knappen Avanceret i gruppen Sorter og filtrer på fanen Data.
Excel viser dialogboksen Avanceret filter.
10Vælg indstillingen Filtrer listen, på stedet i sektionen Handling.
Hvis du ønsker, at filterresultaterne skal vises et andet sted i det aktuelle regneark, skal du i stedet vælge Kopier til en anden placering (og derefter angive placeringen i tekstboksen Kopier til).
11Bekræft tabelområdet i boksen Listeområde.
Sørg for, at Excel genkender hele tabellen.
12Angiv kriterieområdet, inklusive overskriftsrækken, men ikke nogen tomme rækker.
Du kan skrive områdeadressen eller trække, startende fra celle A1, for at vælge området i regnearket. Sørg for kun at angive de rækker, der indeholder filtreringsoplysninger. Hvis du inkluderer tomme rækker i dit kriterieområde, inkluderer Excel dem i filtreringsprocessen. Effekten er, at ingen data filtreres fra, så alle poster returneres.
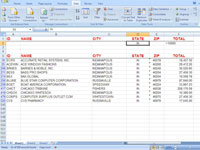
13 Klik på OK for at få vist søgeresultaterne.
De poster, der ikke passer til kriterierne, er skjult.
14Når du er klar til at se alle dataposter igen, skal du klikke på knappen Ryd på fanen Data.
Alle de skjulte optegnelser dukker op igen.