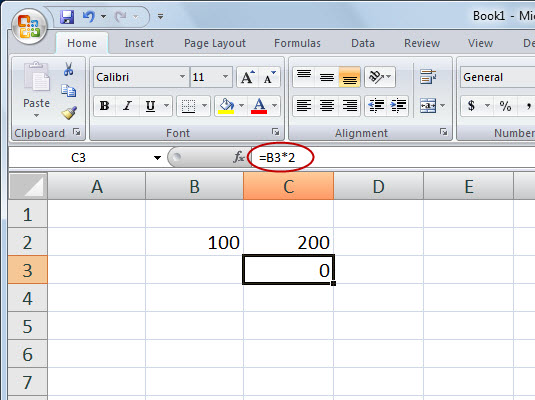Du kan bruge tre typer cellereferencer i Excel 2007-formler: relativ , absolut og blandet . Brug af den korrekte cellereferencetype sikrer, at formler fungerer som forventet, når du kopierer dem til en anden placering i regnearket. Formler og funktioner er mest nyttige, når du bruger referencer, så du skal forstå dem.
Excel er dynamisk, når det kommer til celleadresser. Hvis du har en celle med en formel, der refererer til en anden celles adresse, og du kopierer formlen fra den første celle til en anden celle, opdaterer Excel cellereferencen inde i formlen. Prøv et eksempel:
Indtast 100 i celle B2 .
Indtast =B2*2 i celle C2 .
Tryk på Enter.
Celle C2 returnerer nu værdien 200.
Hvis C2 ikke er den aktive celle, skal du klikke på den én gang.
Tryk på Ctrl+C, eller klik på knappen Kopier på fanen Hjem.
Klik på celle C3.
Tryk på Ctrl+V, eller klik på Indsæt-knappen på fanen Hjem.
Hvis du ser en markeringsramme i bevægelse omkring celle C2, skal du trykke på Esc-tasten.
Celle C3 skal være den aktive celle, men hvis den ikke er, skal du blot klikke på den én gang. Se på Formel-bjælken. Indholdet af celle C3 er =B3*2, og ikke =B2*2, som du kopierede.
Hvad skete der? Excel antog i sin visdom, at hvis en formel i celle C2 refererer til celle B2 - en celle til venstre - så skulle den samme formel, der er indsat i celle C3, referere til celle B3 - også en celle til venstre.
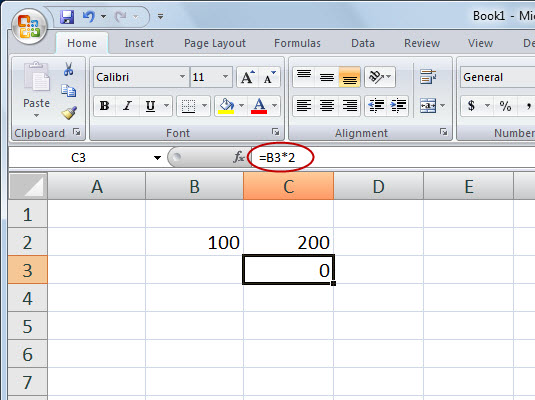
Relative referencer justeres, når du kopierer en formel.
Når du kopierer formler i Excel, er relativ adressering normalt det, du ønsker. Det er derfor, det er standardadfærden. Nogle gange vil man ikke have relativ adressering, men snarere absolut adressering. Dette gør en cellereference fastgjort til en absolut celleadresse, så den ikke ændres, når formlen kopieres.
I en absolut cellereference går et dollartegn ($) foran både kolonnebogstavet og rækkenummeret. Du kan også have en blandet reference, hvor kolonnen er absolut, og rækken er relativ eller omvendt. For at oprette en blandet reference bruger du dollartegnet foran kun kolonnebogstavet eller rækkenummeret. Her er nogle eksempler:
Cellereferencetyper
| Referencetype |
Formel |
Hvad sker der efter kopiering af formlen |
| I forhold |
=A1 |
Både kolonnebogstavet A og rækkenummer 1 kan ændres. |
| Absolut |
=$A$1 |
Kolonnebogstavet A og rækkenummer 1 ændres ikke. |
| Blandet |
=$A1 |
Kolonnen bogstav A ændres ikke. Række nummer 1 kan
ændres. |
| Blandet |
=A$1 |
Kolonnebogstavet A kan ændres. Række nummer 1 ændres ikke
. |