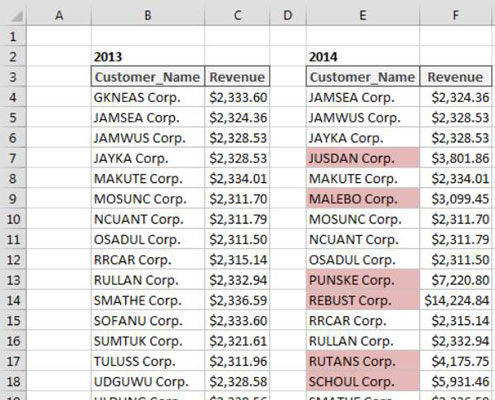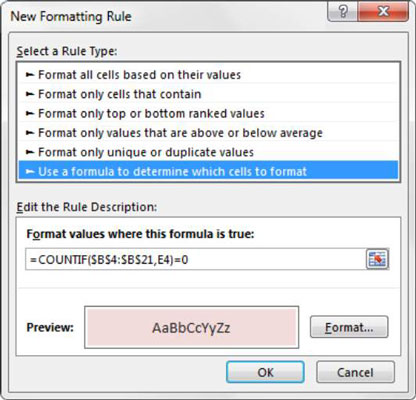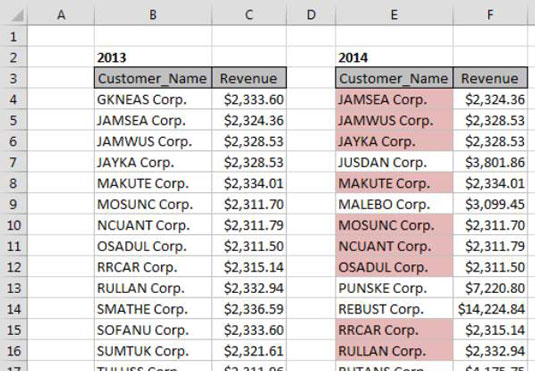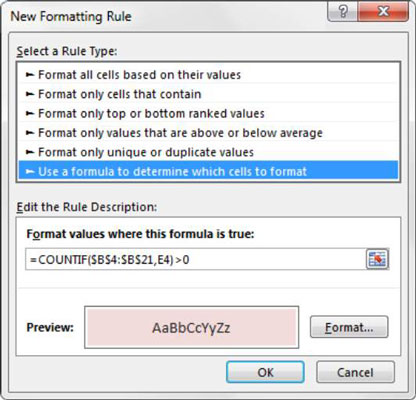Du kan blive bedt om at sammenligne to lister og udvælge de værdier, der er på den ene liste, men ikke den anden, eller du skal muligvis sammenligne to lister og kun udvælge de værdier, der findes på begge lister. Betinget formatering er en ideel måde at udføre begge opgaver på.
Fremhæv værdier, der findes i Liste1, men ikke Liste2
Figuren illustrerer en betinget formateringsøvelse, der sammenligner kunder fra 2013 og 2014, og fremhæver de kunder i 2014, som er nye kunder (de var ikke kunder i 2013).
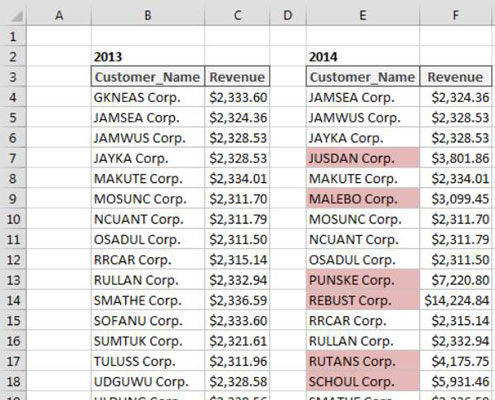
Følg disse trin for at opbygge denne grundlæggende formateringsregel:
Vælg datacellerne i dit målområde (celler E4:E28 i dette eksempel), klik på fanen Hjem på Excel-båndet, og vælg derefter Betinget formatering → Ny regel.
Dette åbner dialogboksen Ny formateringsregel.
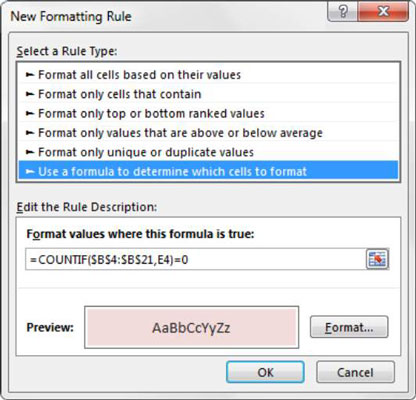
I listeboksen øverst i dialogboksen skal du klikke på indstillingen Brug en formel til at bestemme, hvilke celler der skal formateres.
Dette valg evaluerer værdier baseret på en formel, du angiver. Hvis en bestemt værdi evalueres til TRUE, anvendes den betingede formatering på den celle.
Indtast formlen vist med dette trin i formelindtastningsfeltet.
Bemærk, at du bruger COUNTIF-funktionen til at evaluere, om værdien i målcellen (E4) findes i dit sammenligningsområde ($B$4:$B$21). Hvis værdien ikke findes, vil COUNTIF-funktionen returnere et 0, hvilket udløser den betingede formatering. Som med standardformler skal du sikre dig, at du bruger absolutte referencer, så hver værdi i dit område sammenlignes med den relevante sammenligningscelle.
=ANTALHVIS($B$4:$B$21,E4)=0
Bemærk, at du i formlen udelukker de absolutte referencedollarsymboler ($) for målcellen (E4). Hvis du klikker på celle E4 i stedet for at skrive cellereferencen, gør Excel automatisk din cellereference absolut. Det er vigtigt, at du ikke inkluderer de absolutte referencedollarsymboler i din målcelle, fordi du har brug for Excel til at anvende denne formateringsregel baseret på hver celles egen værdi.
Klik på knappen Formater.
Dette åbner dialogboksen Formater celler, hvor du har et komplet sæt muligheder for formatering af skrifttype, ramme og udfyldning for din målcelle. Når du er færdig med at vælge dine formateringsindstillinger, skal du klikke på knappen OK for at bekræfte dine ændringer og vende tilbage til dialogboksen Ny formateringsregel.
I dialogboksen Ny formateringsregel skal du klikke på knappen OK for at bekræfte din formateringsregel.
Hvis du har brug for at redigere din betingede formateringsregel, skal du blot placere din markør i en af datacellerne inden for dit formaterede område og derefter gå til fanen Hjem og vælge Betinget formatering → Administrer regler. Dette åbner dialogboksen Conditional Formatting Rules Manager. Klik på den regel, du vil redigere, og klik derefter på knappen Rediger regel.
Fremhæv værdier, der findes i Liste1 og Liste2
Figuren illustrerer en betinget formateringsøvelse, der sammenligner kunder fra 2013 og 2014, og fremhæver de kunder i 2014, der er på begge lister.
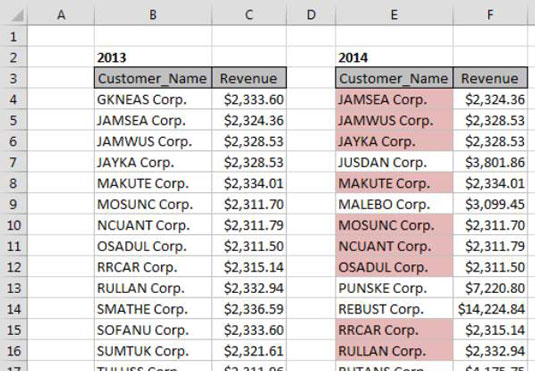
Følg disse trin for at opbygge denne grundlæggende formateringsregel:
Vælg datacellerne i dit målområde (celler E4:E28 i dette eksempel), klik på fanen Hjem på Excel-båndet, og vælg Betinget formatering → Ny regel.
Dette åbner dialogboksen Ny formateringsregel.
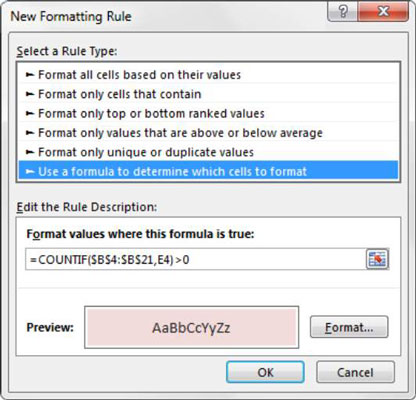
I listeboksen øverst i dialogboksen skal du klikke på indstillingen Brug en formel til at bestemme, hvilke celler der skal formateres.
Dette valg evaluerer værdier baseret på en formel, du angiver. Hvis en bestemt værdi evalueres til TRUE, anvendes den betingede formatering på den celle.
Indtast formlen vist med dette trin i formelindtastningsfeltet.
Bemærk, at du bruger COUNTIF-funktionen til at evaluere, om værdien i målcellen (E4) findes i dit sammenligningsområde ($B$4:$B$21). Hvis værdien findes, returnerer funktionen TÆL.HVIS et tal, der er større end 0, og udløser dermed den betingede formatering. Som med standardformler skal du sikre dig, at du bruger absolutte referencer, så hver værdi i dit område sammenlignes med den relevante sammenligningscelle.
=ANTALHVIS($B$4:$B$21,E4)>0
Bemærk, at du i formlen udelukker de absolutte referencedollarsymboler ($) for målcellen (E4). Hvis du klikker på celle E4 i stedet for at skrive cellereferencen, gør Excel automatisk din cellereference absolut. Det er vigtigt, at du ikke inkluderer de absolutte referencedollarsymboler i din målcelle, fordi du har brug for Excel til at anvende denne formateringsregel baseret på hver celles egen værdi.
Klik på knappen Formater.
Dette åbner dialogboksen Formater celler, hvor du har et komplet sæt muligheder for formatering af skrifttype, ramme og udfyldning for din målcelle. Når du er færdig med at vælge dine formateringsindstillinger, skal du klikke på knappen OK for at bekræfte dine ændringer og vende tilbage til dialogboksen Ny formateringsdialogregel.
Tilbage i dialogboksen Ny formateringsregel skal du klikke på knappen OK for at bekræfte din formateringsregel.
Hvis du har brug for at redigere din betingede formateringsregel, skal du blot placere din markør i en af datacellerne inden for dit formaterede område og derefter gå til fanen Hjem og vælge Betinget formatering → Administrer regler. Dette åbner dialogboksen Conditional Formatting Rules Manager. Klik på den regel, du vil redigere, og klik derefter på knappen Rediger regel.