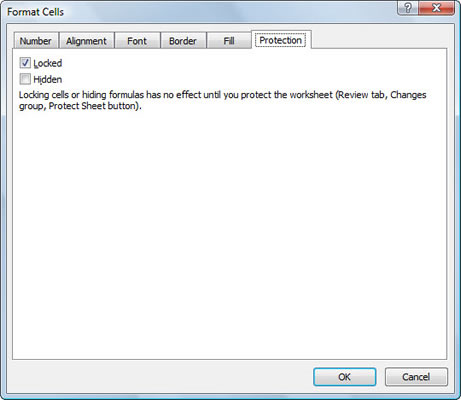Når du har færdiggjort et Excel 2007-regneark ved at gennemgå formler og korrekturtekst, bør du overveje at beskytte dokumentet for at beskytte mod eventuelle uplanlagte ændringer. Hver celle i regnearket kan låses eller låses op. Som standard låser Excel alle celler i et beskyttet regneark, og derefter kan du angive, hvilke celler du vil låse op til redigering (hvis nogen).
Beskyttelse af celler
Følg disse trin for at beskytte celler i regnearket:
Klik på kommandoknappen Beskyt ark i gruppen Ændringer på fanen Gennemse.
Excel åbner dialogboksen Beskyt ark, hvor du vælger de muligheder, du ønsker skal være tilgængelige, når regnearksbeskyttelsen er aktiveret. Som standard markerer Excel afkrydsningsfeltet Beskyt regneark og indhold af låste celler.

Vælg beskyttelsesindstillinger i dialogboksen Beskyt ark.
(Valgfrit) Marker et af afkrydsningsfelterne i listeboksen Tillad alle brugere af dette regneark at (såsom Formater celler eller Indsæt kolonner), som du stadig ønsker skal være funktionelle, når regnearksbeskyttelsen er operationel.
Afkrydsningsfelterne Vælg låste celler og Vælg ulåste celler er markeret som standard, men du kan fravælge en eller begge af disse muligheder, hvis du foretrækker det.
Hvis du vil tildele en adgangskode, der skal angives, før du kan fjerne beskyttelsen fra regnearket, skal du indtaste adgangskoden i tekstboksen Adgangskode til at fjerne beskyttelsen af ark.
Klik på OK.
Hvis du indtastede en adgangskode i trin 3, åbner Excel dialogboksen Bekræft adgangskode. Indtast adgangskoden igen i tekstboksen Indtast adgangskode igen for at fortsætte, nøjagtig som du skrev den tidligere, og klik derefter på OK. Bemærk, at hvis du forsøger at redigere en celle, viser Excel en fejlmeddelelse.
For at fjerne regnearksbeskyttelse skal du klikke på knappen Fjern beskyttelse af ark i gruppen Ændringer på fanen Gennemse. Du bliver bedt om at indtaste adgangskoden, hvis du tidligere har angivet en.
Oplåsning af celler
Normalt er din hensigt med at beskytte celler ikke at forhindre alle ændringer, men at forhindre ændringer i visse områder af regnearket. For eksempel vil du måske i et budgetregneark kun tillade ændringer i de celler, hvor du indtaster de budgetterede beløb. På den måde kan du ikke utilsigtet slette en titel eller formel i regnearket ved at indtaste en værdi i den forkerte kolonne eller række.
Følg disse trin for at låse celler op i et regneark:
Hvis regnearket er beskyttet, skal du klikke på knappen Fjern beskyttelse af ark i gruppen Ændringer på fanen Gennemse (skriv adgangskoden, hvis du bliver bedt om det).
Vælg de celler, du vil låse op.
Det er de celler, du vil tillade brugere at redigere, når regnearket er beskyttet.
Tryk på Ctrl+1 for at åbne dialogboksen Formater celler, og klik på fanen Beskyttelse.
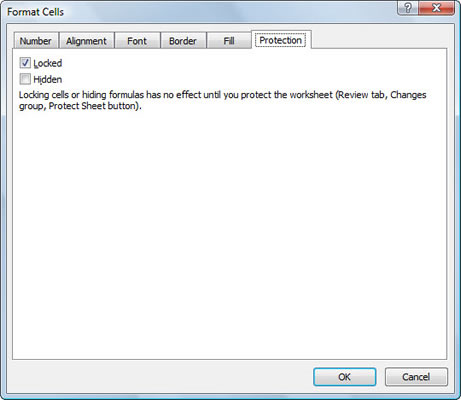
Brug fanen Beskyttelse i dialogboksen Formater celler til at låse celler op.
Klik på afkrydsningsfeltet Låst på fanen Beskyttelse for at fjerne fluebenet.
Beskyt arbejdsarket (se forrige afsnit).
Alle celler i regnearket er nu beskyttet undtagen de celler, du låste op.