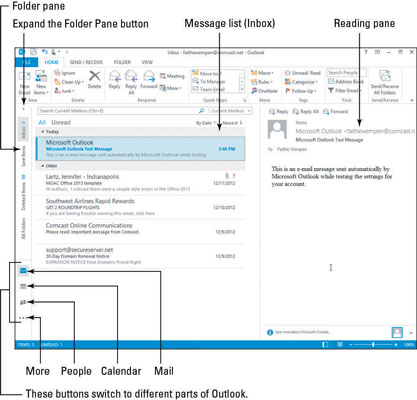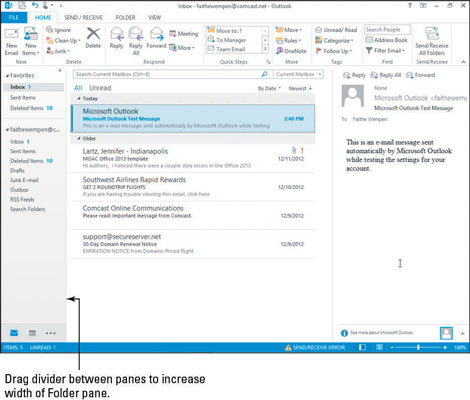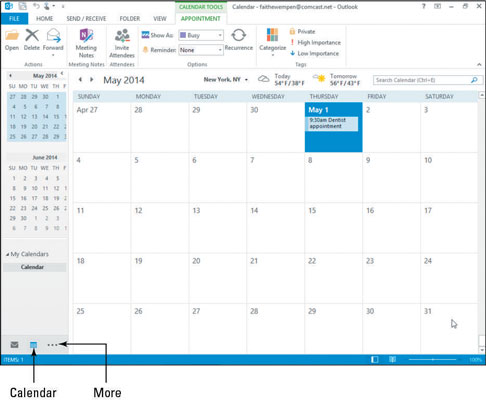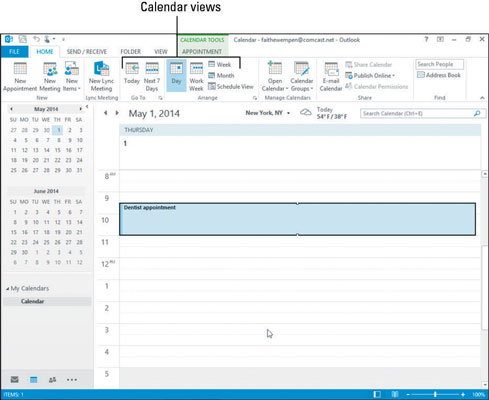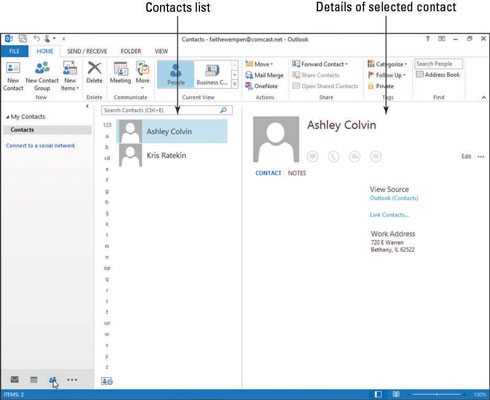Outlook 2013 er som andre Office 2013-applikationer på mange måder. For eksempel har den et bånd, en Fil-fane, der åbner Backstage-visning, og en statuslinje, der viser statusmeddelelser og giver en Zoom-skyder til at ændre forstørrelsen af applikationens indhold.
Det unikke ved Outlook er, at det har flere forskellige områder, og hvert område har en anden grænseflade. Disse områder er Mail, Kalender, Personer, Opgaver og Noter. (To andre elementer, der også er angivet, er egentlig ikke separate områder: Mapper og genveje.) Du klikker på en knap i nederste venstre hjørne af Outlook-programvinduet for at skifte til det område, du vil arbejde med, som vist.
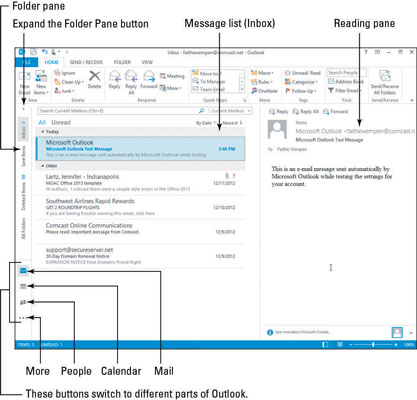
Selvom denne øvelse kun dækker e-mail-komponenten i Outlook, er det en god idé at sætte dig ind i hele applikationen, så du kan få en idé om, hvordan områderne hænger sammen.
Start Outlook fra startskærmen.
Hvis Outlook ikke tidligere har været brugt på denne pc, beder en dialogboks dig om at oprette en e-mail-konto.
Hvis nogen tidligere har brugt Outlook på denne pc, ser du det område af programmet, der blev vist sidste gang programmet blev lukket.
Klik på Mail i den nederste venstre del af Outlook-vinduet.
Mail-grænsefladen vises. Dine beskeder vil naturligvis være anderledes, og du vil sandsynligvis have andre mapper end dem, der er vist i figuren.
Hvis postmappenavnene vises lodret, som til venstre i figuren, skal du klikke på knappen Udvid mapperuden øverst i mapperuden.
Mailmapperne vises, som vist i denne figur. Som standard vises mappen Indbakke. Du kan skifte til at se en anden mappe, f.eks. Sendte elementer, ved at klikke på mappenavnet i mapperuden. Hvis du vil udvide mapperuden, skal du trække skillelinjen mellem mapperuden og den tilstødende rude.
Når du ser Mail, vises meddelelseslisten i midten, og den valgte meddelelse vises i læseruden, som enten kan være til højre for eller under meddelelseslisten. Du kan ændre orienteringen af læseruden ved at klikke på fanen Vis og derefter på knappen Læserude. (Vælg Højre, Nederst eller Ingen.)
Mapperuden viser alle de tilgængelige postmapper; listen Favoritter viser et undersæt af mapper, som du (eller nogle andre brugere på denne pc) har håndplukket til at blive placeret der. Din favoritliste har muligvis ikke nogen mapper i den endnu. Du kan trække og slippe en mappe fra mapperuden til listen Favoritter for at placere den der.
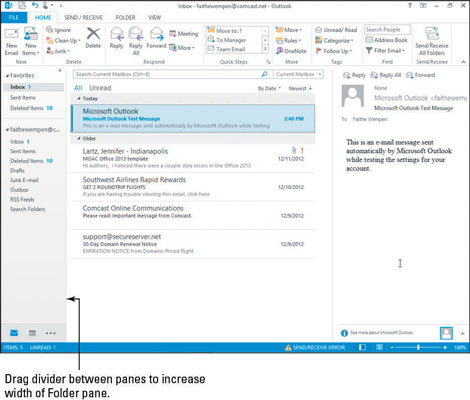
Klik på en af beskederne på beskedlisten.
En forhåndsvisning af den besked vises i læseruden, som vist i denne figur.
Klik på knappen Kalender i nederste venstre hjørne af Outlook-vinduet.
Hvis du ikke kan se en Kalender-knap, skal du klikke på knappen Mere (. . .) for at se en liste over andre tjenester og derefter vælge Kalender derfra.
En kalender vises, som vist i denne figur. Det viser en tandlægetid 1. maj. Sådan vises aftaler i månedskalenderen.
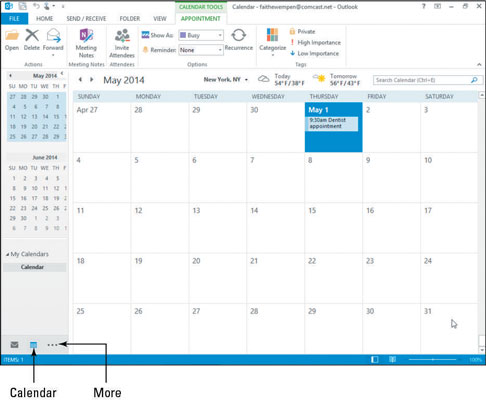
Vælg Hjem→Dag.
Kalenderen skifter til dagsvisning, som vist. Hver kalender har et antal tilgængelige visninger.
For mere øvelse skal du klikke på hver af de andre visninger i gruppen Arranger på fanen Vis for at se, hvordan de viser en kalender.
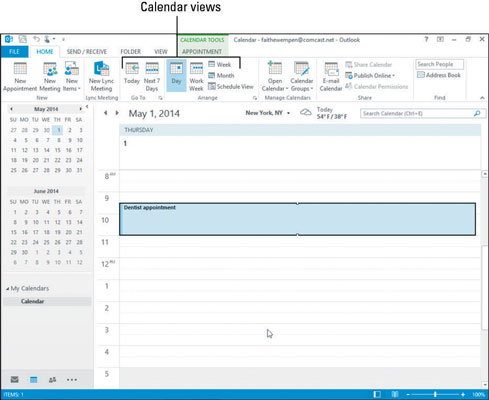
Klik på knappen Personer i nederste venstre hjørne af Outlook-vinduet.
Hvis du ikke kan se knappen Personer, skal du klikke på knappen Mere (. . .) for at se en liste over andre tjenester og vælge Personer derfra.
En liste over alle kontakter, du allerede har konfigureret i Outlook, vises. Kontaktliste giver navne, adresser, e-mail-adresser, telefonnumre og så videre for personer, du ønsker at holde kontakten med. Læg mærke til bogstaverne langs siden af listen, som på figuren:
-
Du kan klikke på et bogstav for hurtigt at springe til personer med efternavne, der starter med det bogstav.
-
Du kan dobbeltklikke på enhver fortegnelse for at se dens fulde registrering i et separat vindue.
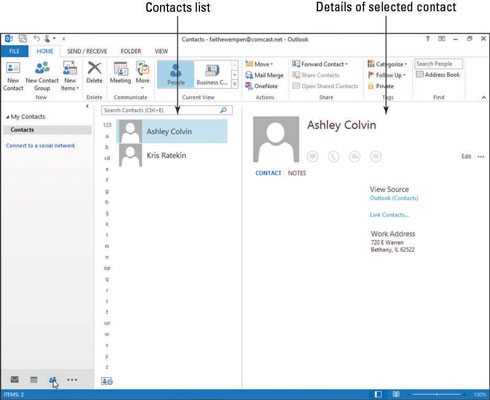
Vælg Hjem → Visitkort. (Det er i gruppen Aktuel visning.)
Kontakterne vises som visitkort i stedet for på en liste.
I nederste venstre hjørne skal du klikke på knappen Mere (. . .) for at se en liste over andre tjenester og derefter vælge Opgaver.
En liste over alle opgaver, du allerede har konfigureret i Outlook, vises.
Klik på knappen Mere (. . .) for at se en liste over andre tjenester, og vælg derefter Noter.
En liste over eventuelle noter, du allerede har konfigureret i Outlook, vises.
Klik på knappen Mail for at vende tilbage til Mail-mapperne.