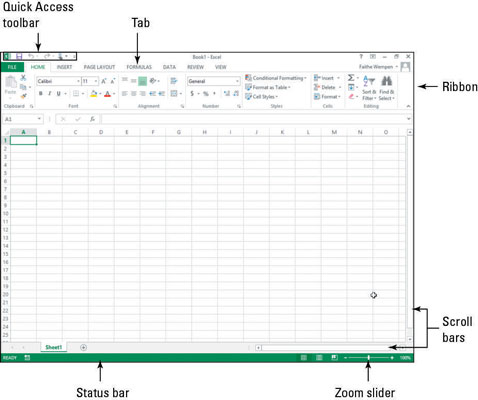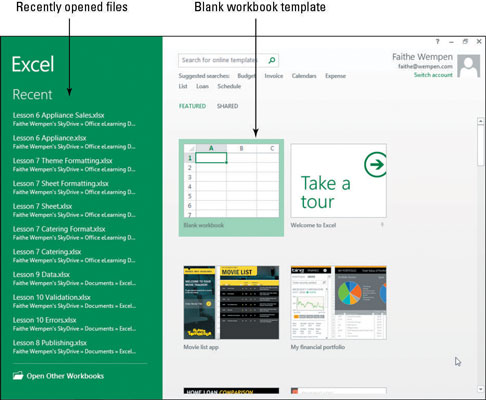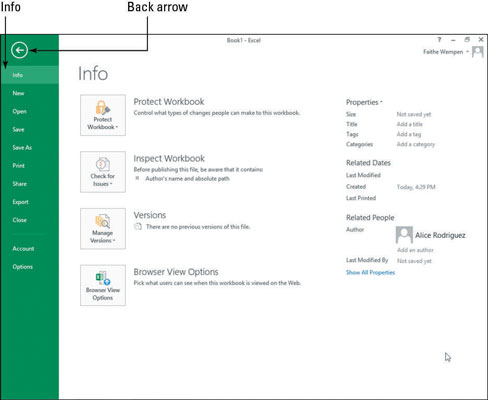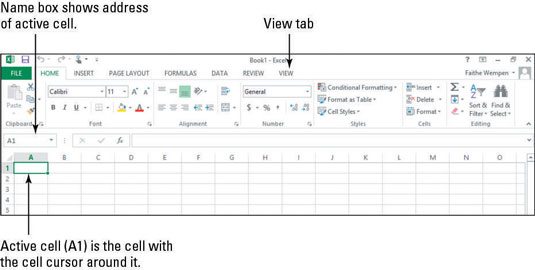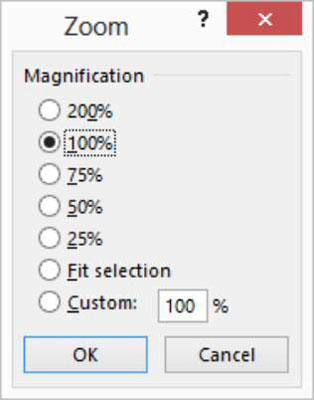Excel 2013 minder meget om Word og andre Office-programmer. Excel har en Fil-fane, der åbner en Backstage-visning, et bånd med flere faner, der indeholder kommandoer, du kan klikke for at udføre, en Quick Access-værktøjslinje, en statuslinje, rullepaneler og en Zoom-skyder. Denne figur giver et hurtigt overblik.
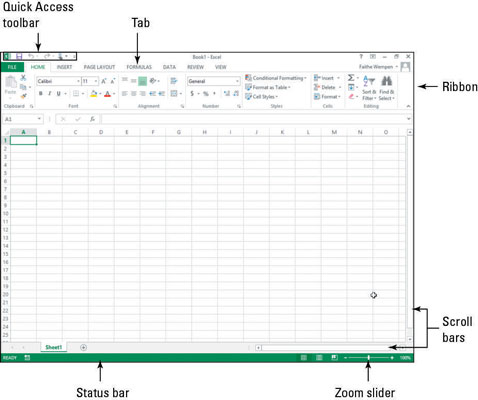
Disse instruktioner fører dig gennem Excel-grænsefladen og viser dig, hvordan du bevæger dig rundt. Når du har fået styr på Excel, er du klar til at begynde at oprette regneark. Den bedste måde at lære om en ny applikation er at hoppe ind og begynde at udforske. Gennemfør denne øvelse for at se, hvordan Excel er sat op.
Det er en god idé at starte med nogle grundlæggende terminologier. Et regneark er et gitter, der består af rækker og kolonner. I skæringspunktet mellem hver række og kolonne er en celle. Du kan skrive tekst, tal og formler i celler for at bygge dit regneark.
I Excel er regneark dubbede regneark eller bare ark. Arbejdsark gemmes i datafiler eller projektmapper , og hver projektmappe kan indeholde flere regneark. Regnearkfaner nederst i et projektmappevindue giver dig mulighed for hurtigt at skifte mellem regneark.
Start Excel 2013 fra startskærmen (Windows 8) eller Start-menuen (Windows 7).
Du vil måske fastgøre Excel 2013-flisen til proceslinjen i Windows 8 for at spare dig selv for lidt tid ved at åbne den. Højreklik på Excel 2013-flisen på startskærmen, og klik derefter på Fastgør til proceslinjen på kommandolinjen, der vises nederst på skærmen.
Fra det tidspunkt kan du starte Excel ved at klikke på Excel-ikonet på proceslinjen fra skrivebordet. Dette trick fungerer i øvrigt med alle Office-apps.
En åbningsskærm vises, som vist, med genveje til nyligt brugte projektmappefiler og miniaturebilleder af nogle tilgængelige skabeloner. En af skabelonerne er Blank Workbook.
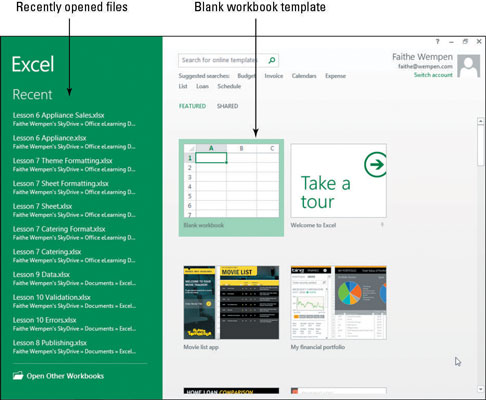
Klik på miniaturebilledet for tom projektmappe for at starte en ny tom projektmappe.
Alternativt kan du også trykke på Esc-tasten for at gå til en ny tom projektmappe fra åbningsskærmen.
En ny projektmappe vises.
Klik på fanen Filer for at åbne Backstage-visningen, og klik derefter på Info.
Oplysninger om det aktive dokument vises, som vist i denne figur.
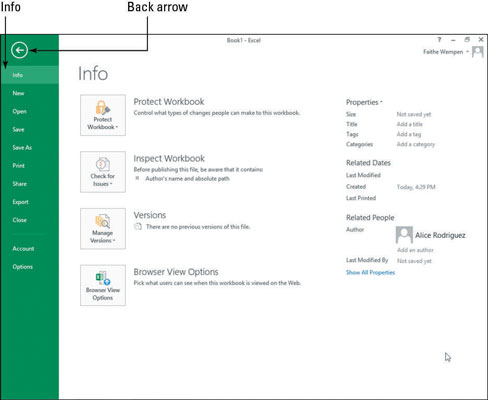
Klik på tilbagepilen, eller tryk på Esc-tasten for at vende tilbage til den nye tomme projektmappe. (Se denne figur.)
Tilbage-pilen er den venstre-pegende pil i øverste venstre hjørne.
Denne figur viser et grundlæggende regneark i Excel. Bemærk, at hver række har et unikt nummer, og hver kolonne har et unikt bogstav. Kombinationen af et bogstav og et tal danner en celleadresse . Brevet kommer først.
For eksempel er cellen i øverste venstre hjørne A1. Når du skriver noget i Excel, indtastes din indtastning i den aktive celle , som har cellemarkøren , eller en tyk grøn omrids. Den aktive celles navn vises i boksen Navn .
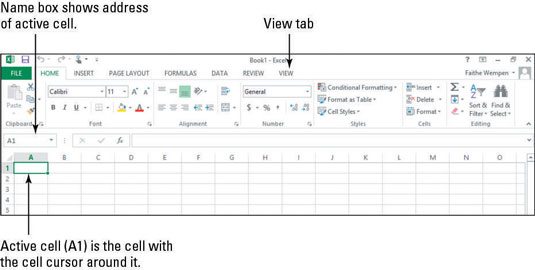
Klik på fanen Vis på båndet, og klik derefter på knappen Zoom, så dialogboksen Zoom åbnes. (Se figuren.)
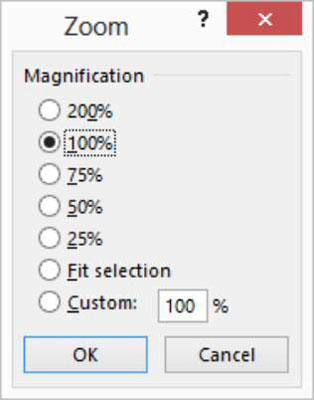
Vælg 200 %, og klik derefter på OK.
Dialogboksen lukkes, og forstørrelsen ændres for at vise hver celle i en mere nærbillede.
I nederste højre hjørne af Excel-vinduet skal du trække Zoom-skyderen til venstre til 100 %, og ændre zoomen tilbage til dens oprindelige indstilling. (Se figuren.)