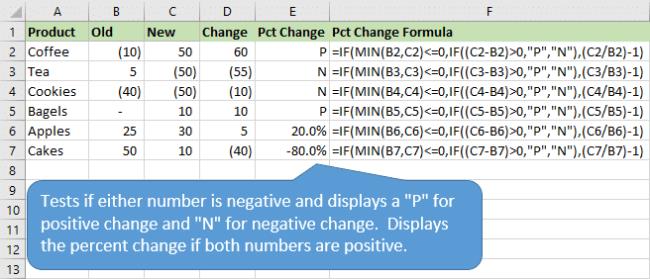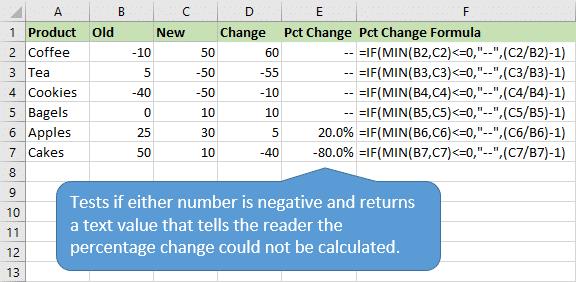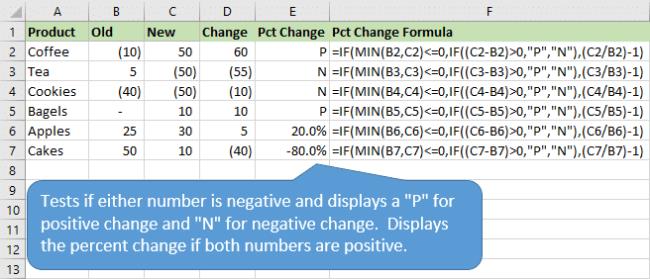Formlen til beregning af procentvis varians i Excel fungerer smukt i de fleste tilfælde. Men når benchmarkværdien er en negativ værdi, nedbrydes formlen.
Forestil dig for eksempel, at du starter en virksomhed og forventer at tage et tab det første år. Så du giver dig selv et budget på negative $10.000. Forestil dig nu, at du efter dit første år faktisk tjente penge og tjente $12.000. Beregning af den procentvise afvigelse mellem din faktiske omsætning og budgetterede omsætning ville give dig –220 %. Du kan prøve det på en lommeregner. 12.000 minus –10.000 divideret med –10.000 er lig med –220 %.
Hvordan kan du sige, at din procentvise afvigelse er -220%, når du klart har tjent penge? Nå, problemet er, at når din benchmarkværdi er et negativt tal, inverterer matematikken resultaterne, hvilket får tal til at se skøre ud. Dette er et reelt problem i erhvervslivet, hvor budgetter ofte kan være negative værdier.
Rettelsen er at udnytte ABS-funktionen til at ophæve den negative benchmarkværdi:
=(C4-B4)/ABS(B4)
Figuren bruger denne formel i celle E4, der illustrerer de forskellige resultater, du får, når du bruger standardprocentvariansformlen og den forbedrede procentvariansformel.

Excels ABS-funktion returnerer den absolutte værdi for ethvert tal, du sender til det. Indtastning af =ABS(-100) i celle A1 ville returnere 100. ABS-funktionen gør i det væsentlige ethvert tal til et ikke-negativt tal. Brug af ABS i denne formel negerer effekten af det negative benchmark (det negative budget på 10.000 i eksemplet) og returnerer den korrekte procentvise varians.
Du kan roligt bruge denne formel til alle dine procentvise variansbehov; det fungerer med enhver kombination af positive og negative tal.
Alternative beregninger for procentvis ændring med negative tal
Her er et par måder at teste for tilstedeværelsen af et negativt tal og give et alternativt resultat.
Metode #1: Intet resultat for negative
Den første ting, vi kan gøre, er at kontrollere, om et af tallene er negativt, og derefter vise noget tekst for at fortælle læseren, at en procentvis ændringsberegning ikke kunne foretages.
Følgende formel gør dette med en HVIS-funktion og MIN-funktion.
=HVIS(MIN(gammel værdi, ny værdi)<=0,"--",(ny værdi/gammel værdi)-1)
Sådan fungerer formlen:
Den logiske test af HVIS-funktionen (MIN(gammel værdi, ny værdi)<=0) finder minimum af de to værdier og tester, om værdien er mindre end eller lig med nul. Resultatet vil enten være SAND eller FALSK.
Hvis resultatet er SAND, så eksisterer der et negativt tal (eller nul). I dette tilfælde kan vi vise noget tekst for at fortælle læseren. Dette kan være alt, hvad du vil. Jeg har lige brugt to tankestreger "–". Du kan også få den til at returnere en N/A-fejl med NA()-funktionen eller en hvilken som helst anden tekst, der fortæller læseren, at den procentvise ændring ikke kunne beregnes.
Hvis resultatet er FALSK, bruges formlen for procentændring til at returnere den procentvise ændring på de to positive tal.
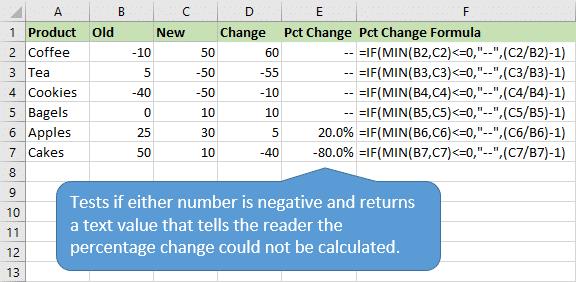
Denne formel håndterer også divideringen med nul (#DIV/0!), så vi behøver ikke at pakke den ind i IFERROR-funktionen.
Metode #2: Vis positiv eller negativ ændring
Wall Street Journal-guiden siger, at dens indtjeningsrapporter viser et "P" eller "L", hvis der er et negativt tal, og virksomheden har haft overskud eller tab.
Vi kunne bruge den samme metode til at fortælle vores læsere, om ændringen var positiv (P) eller negativ (N), når en af værdierne er negativ.
Følgende formel tester for dette med en ekstra HVIS-funktion.
=HVIS(MIN(gammel værdi, ny værdi)<=0,HVIS((ny værdi - gammel værdi)>0,"P","N"),(ny værdi/gammel værdi)-1)
Sådan fungerer formlen:
Vi starter med den samme logiske test for at bestemme, om der findes en negativ værdi ved hjælp af MIN-funktionen.
En anden HVIS-funktion bruges derefter til at bestemme, om ændringen fra gammel til ny er positiv eller negativ.
HVIS((ny værdi – gammel værdi)>0,"P","N")
Denne IF-sætning returnerer et "P" for en positiv ændring og et "N" for en negativ ændring.
Hvis begge tal er positive, bruges formlen for procentændring til at vise resultatet.