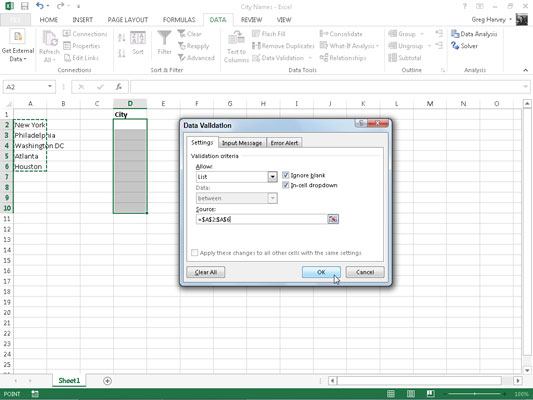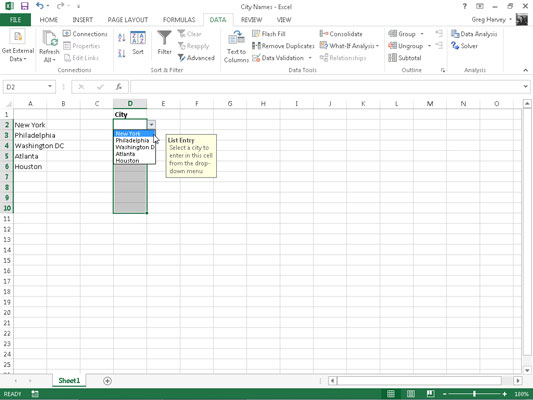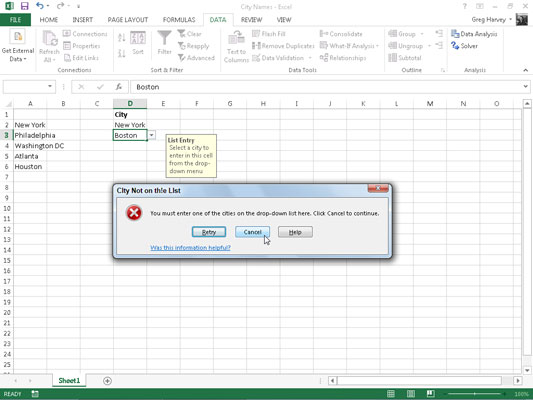Datavalideringsfunktionen i Excel 2013 kan være en reel tidsbesparelse, når du foretager gentagne dataindtastninger, og kan også gå langt i at forhindre forkerte indtastninger i dine regneark. Når du bruger datavalidering i en celle, angiver du, hvilken type dataindtastning der er tilladt i cellen.
Som en del af at begrænse en dataindtastning til et tal (som kan være et helt tal, decimal, dato eller klokkeslæt), angiver du også de tilladte værdier for den type tal (et helt tal mellem 10 og 100 eller en dato mellem januar 1, 2012 og 31. december 2012, for eksempel).
Når du begrænser dataindtastningen til tekst, kan du angive intervallet for minimum og maksimum tekstlængde (i tegn) eller, endnu bedre, en liste over tilladte tekstindtastninger, som du kan vælge fra en pop op-menu (åbnet ved at klikke på en pop op-knap, der vises til højre for cellen, når den indeholder cellemarkøren).
Når du bruger datavalidering til at begrænse typen af dataindtastning og dens række af acceptable værdier i en celle, kan du også angive en inputmeddelelse, der automatisk vises ved siden af cellen, når du vælger den, og/eller en fejlmeddelelse, der vises. hvis du forsøger at indtaste den forkerte type indtastning eller et tal uden for det tilladte interval.
For at bruge datavalideringsfunktionen skal du placere cellemarkøren i den celle, hvor du vil begrænse den type dataindtastning, du kan foretage der, og derefter klikke på knappen Datavalidering på fanen Data på båndet (eller tryk på Alt+AVV ). Dialogboksen Datavalidering åbnes med fanen Indstillinger valgt.
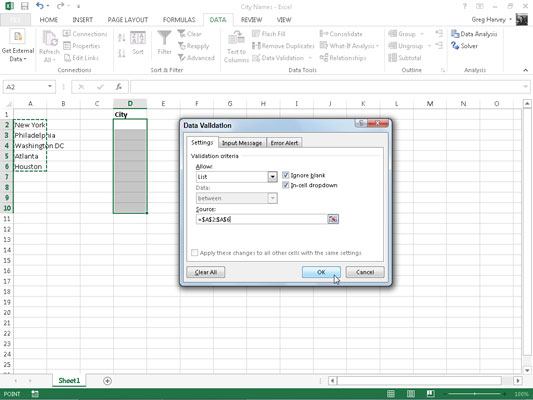
Du klikker derefter på rullemenuen, der er knyttet til rullelisten Tillad, og vælger blandt følgende elementer:
-
Enhver værdi for at fjerne eventuelle tidligere begrænsninger og derved annullere datavalidering og igen gøre det muligt for brugeren at indtaste alt, hvad han ønsker i cellen
-
Heltal for at begrænse indtastningen til et helt tal, der falder inden for et bestemt område eller overholder bestemte parametre, som du angiver
-
Decimal for at begrænse indtastningen til et decimaltal, der falder inden for et bestemt område eller overholder bestemte parametre, som du angiver
-
Liste for at begrænse indtastningen til en af flere tekstindtastninger, som du angiver, som du kan vælge fra en pop op-menu, der vises ved at klikke på en pop-up-knap, der vises til højre for cellen, når den indeholder cellemarkøren
-
Dato for at begrænse indtastningen til en dato, der falder inden for et bestemt interval eller på eller før en bestemt dato
-
Tid til at begrænse indtastningen til et tidspunkt, der falder inden for et bestemt interval eller på eller før et bestemt tidspunkt på dagen
-
Tekstlængde for at begrænse en tekstindtastning, så dens længde i tegn ikke falder under eller går over et bestemt tal eller falder inden for et område, som du angiver
-
Brugerdefineret for at begrænse indtastningen til de parametre, der er angivet af en bestemt formel, der er indtastet i en anden celle i regnearket
For at angive en inputmeddelelse efter at have valgt alle elementerne på fanen Indstillinger skal du klikke på fanen Input Message i dialogboksen Datavalidering, hvor du indtaster en kort titel for inputmeddelelsen (såsom List Entry ) i Title-tekstboksen og indtast derefter teksten i din besked i listeboksen Input Message nedenfor.
For at angive en advarselsmeddelelse skal du klikke på fanen Fejlalarm i dialogboksen Datavalidering, hvor du kan vælge typen af advarsel fra rullelisten Stil: Stop (standard, som bruger en rød knap med et kryds i) , Advarsel (som bruger en gul trekant med et udråbstegn i), eller Information (som bruger en ballon med et blåt I i).
Når du har valgt advarselstypen, indtaster du titlen for dens dialogboks i dens titeltekstboks og indtaster teksten til advarselsmeddelelsen i listeboksen Fejlmeddelelse.
For at anvende den begrænsning, du definerer i dialogboksen Datavalidering på alle de andre celler, der er formateret på samme måde som i et celleområde formateret som en tabel, skal du klikke på afkrydsningsfeltet Anvend disse ændringer på alle andre celler med de samme indstillinger. før du klikker OK.
For at kopiere begrænsningen til et område, der ikke er formateret som en tabel, skal du bruge datavalideringsfunktionen til at opsætte typen af indtastning og tilladt område i den første celle og derefter bruge udfyldningshåndtaget til at kopiere den pågældende celles datavalideringsindstillinger til efterfølgende celler i samme kolonne eller række.
Langt den mest populære brug af datavalideringsfunktionen er at oprette en rullemenu, hvorfra du eller en, der bruger dit regneark, kan vælge den relevante dataindtastning.
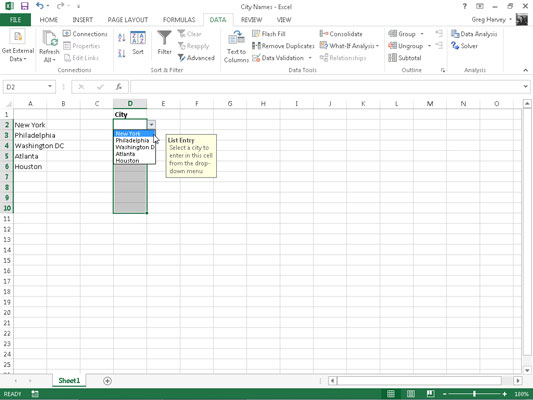
Denne figur viser dig, hvad der sker i regnearket, efter du har lukket dialogboksen Datavalidering. Her ser du pop-up-menuen (med en liste over byer taget fra celleområdet A2:A6), som den ser ud, når du klikker på cellens nye pop-up-knap.
I denne figur kan du også se meddelelsesboksen for inputlisteindtastning, der er oprettet for denne celle ved at bruge indstillingerne på fanen Input Message i dialogboksen Datavalidering. Bemærk, at du kan omplacere dette meddelelsesfelt (officielt kendt som et kommentarfelt ), så det er tæt på cellen, men ikke er i vejen for at vælge en post – træk blot kommentarfeltet med musemarkøren.
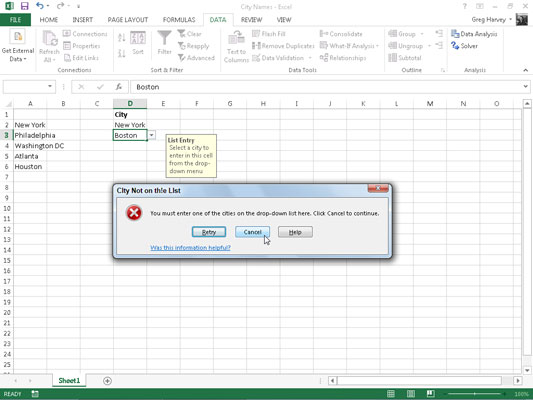
Denne figur viser, hvad der sker, hvis du forsøger at indtaste en post, der ikke er på rullelisten.
For at finde celler, som datavalidering er blevet anvendt på, skal du åbne dialogboksen Gå til (Ctrl+G eller F5), og derefter klikke på knappen Speciel og klikke på knappen Datavalidering i dialogboksen Gå til speciel.
Klik på knappen Samme indstilling under Datavalidering for at få Excel til at gå til den næste celle, der bruger de samme datavalideringsindstillinger som den aktive celle. Lad indstillingsknappen Alle under Datavalidering være valgt for at gå til den næste celle, der bruger enhver form for datavalideringsindstilling.
For at slippe af med indstillinger for datavalidering, der er tildelt en bestemt celle eller celleområde, skal du vælge cellen eller området, åbne dialogboksen Datavalidering (Alt+AVV), og derefter klikke på knappen Ryd alt, før du klikker på OK.