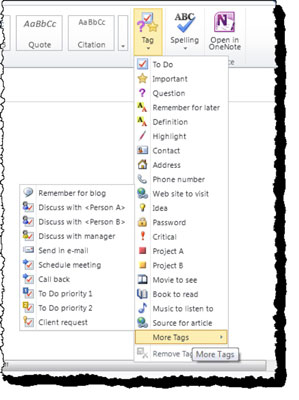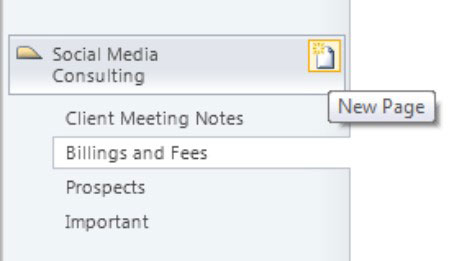Bare fordi OneNote Web App er en formindsket version af dens desktop-modstykke, betyder det ikke, at du ikke kan blive fancy med den. Der er ingen mangel på kreative måder at give dine notesbøger wow-faktoren på. Selvom du har det sjovt med at være kreativ, så spar lidt tid og få tingene gjort hurtigere ved at bruge de tilgængelige genveje i webappen.
Tag og bevis dine noter i OneNote Web App
Du kan bruge en række forskellige tags til at give dine noter en anden dimension.
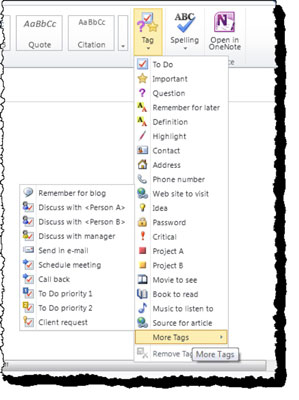
Brug følgende tastaturgenvejstaster til nemt at tildele tags til dine noter.
-
Ctrl +1 mærker din note med To Do
-
Ctrl +2 mærker din note som Vigtig
-
Ctrl +3 mærker din note med et spørgsmål
-
Ctrl +4 mærker din note med Husk til senere
-
Ctrl +5 mærker din note med Definition
-
Ctrl +6 mærker din note med Fremhæv
-
Ctrl +7 tags med note som en kontakt
-
Ctrl +8 mærker din note som en adresse
-
Ctrl +9 mærker din note som et telefonnummer
I lighed med Microsoft Word kontrollerer OneNote Web App automatisk din stavning, mens du skriver. En bølget rød understregning vises under fejlstavede ord, og der anvendes typiske autokorrekturhandlinger, herunder rettelse af stavefejl og konvertering af tegn til symboler. Hvis du klikker på pil ned under Stave-ikonet på fanen Hjem, har du mulighed for at vælge ordbogen for korrektursproget ved at vælge Indstil korrektursprog.
Administrer OneNote Web App-sider og sektioner
For at tilføje en ny side i et afsnit kan du bruge følgende tre måder:
-
Klik på ikonet Ny side i venstre navigationsrude til højre for sektionsnavnet.
-
Højreklik på sektionsnavnet, og vælg Ny side.
-
Gå til fanen Indsæt, og vælg derefter ikonet Ny side.
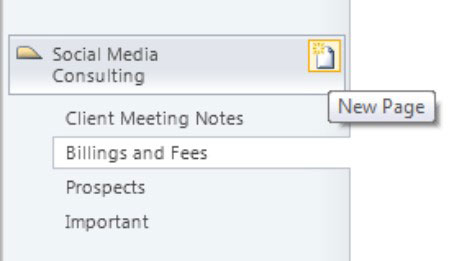
De sidste to muligheder for at tilføje en ny side er også proceduren for at tilføje en ny sektion.
Højreklik på et sektionsnavn for at omdøbe eller slette sektionen. Højreklik på et sidenavn åbner et vindue, der giver dig mulighed for at slette siden, promovere eller degradere sider, hvis du har undersider i sektionen, vise versioner af siden og kopiere et link til siden.
Se og gendan sideversioner i OneNote Web App
Nogle gange kan samforfatter af notesbøger med andre brugere skabe uønskede resultater. Lad os for eksempel sige, at en kollega har overskrevet dine omhyggeligt formulerede instruktioner i din onboarding-notesbog for nye medarbejdere. Ikke at bekymre sig. En sideversion gemmes, hver gang nogen redigerer en delt notesbog. OneNote Web App giver dig mulighed for at se, gendanne eller slette tidligere versioner af siden.
For at gøre dette skal du følge disse trin:
Gå til fanen Vis, og klik på ikonet Sideversioner.
Du ser en liste over alle sideversionerne under sidenavnet i venstre rude med et datostempel og forfatterens navn.
Klik på en af versionerne for at se den.
Når du har fundet den rigtige version at gendanne, skal du højreklikke på versionerne for at få vist muligheden for at skjule, gendanne eller slette den.
Når du klikker på en tidligere version, ser du en meddelelseslinje øverst på siden, der angiver, at versionen er skrivebeskyttet.