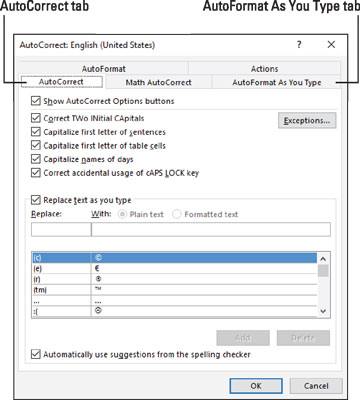Microsoft Word 2016 er vært for flere funktioner, der bruger navnet Auto. De er alle automatiske, de tjener sammenlignelige funktioner, og de har irriterende ens navne. Her er det store billede:
- Autokorrektur: Denne funktion retter almindelige tastefejl og store bogstaver. Det har også arvet mange af de gamle autotekstfunktioner fra tidligere versioner af Word.
- AutoText Building Blocks: Denne funktion lader dig indsætte forudindstillede bidder af tekst. Det er ikke det samme som den gamle AutoText-funktion, som ikke er tilgængelig i Word 2016.
- AutoFormat: Denne funktion lader dig formatere dit dokument i én handling. Det er en tilbageholdelse fra tidligere versioner af Word. AutoFormat-kommandoen findes ikke engang på båndet. Det er let at forveksle med AutoFormat As You Type-kommandoen.
- Autoformater mens du skriver: Denne funktion beskæftiger sig med formatering af tekst, anvendelse af lignende afsnitsformater (punkter, tal osv.) og konvertering af individuelle tegn til deres rigtige ækvivalenter (såsom ½ for 1/2).
To automatiske kommandoer, du måske kender, som ikke er på denne liste, er Autofuldførelse og Autotekst. Disse kommandoer var populære i ældre versioner af Word, men er ikke tilgængelige i Word 2016.
Lad dig ikke blive forvirret over den sjuskede måde, de automatiske kommandoer er organiseret på, eller hvordan nogle af dem er velkendte, men ikke længere tilgængelige. Hvis du har brugt Word i længere tid, vil du måske finde den forvirring mærkeligt behagelig. Som en trøst har alle disse kommandoer hovedkvarter i den samme dialogboks, som vist.
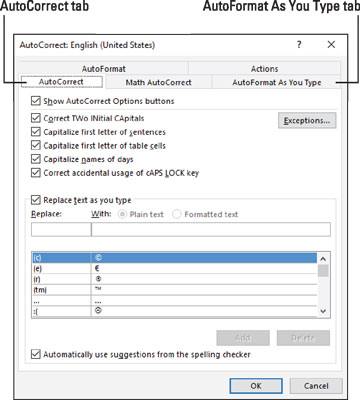
Autocentral i Word.
Følg disse trin for at kalde dialogboksen Autokorrektur:
Klik på fanen Filer.
Vælg Indstillinger.
Dialogboksen Word-indstillinger vises.
Vælg Korrektur fra venstre side af dialogboksen Word-indstillinger.
Klik på knappen Autokorrekturindstillinger i højre side af dialogboksen.
Se dialogboksen Autokorrektur.
Af de fem faner, der er vist i Autokorrektur-dialogboksen, skal du kun bekymre dig om to: Autokorrektur og AutoFormat, mens du skriver.

- Som en genvej til Autokorrektur-dialogboksen skal du se efter ikonet for Autoformatindstillinger eller Autokorrekturindstillinger i din tekst. Du kan hurtigt få adgang til indstillinger for AutoFormat eller Autokorrektur fra det ikon.
- Math AutoCorrect-fanen giver en udvidelse til AutoCorrect (gamle AutoText)-poster - specifikt for at fremtrylle matematiske symboler. Hvis du forstår disse symboler, skal du klikke på fanen for at gennemgå dets repertoire.
- Indstillinger på fanen Handlinger er normalt deaktiveret. De kan bruges til at give ekstra kommandoer på Words højre-klik genvejsmenu. Kommandoerne vises i undermenuen Yderligere handlinger. For eksempel kan du højreklikke på en dato og vælge Yderligere handlinger → Planlæg et møde.
- Det største spørgsmål, de fleste stiller, er, hvorfor er to AutoFormat-faner tilgængelige i dialogboksen Autofuldførelse? AutoFormat-fanen relaterer til Words AutoFormat-kommando. Gider ikke lede efter den kommando på båndet; det er der ikke. Så du kan ignorere fanen AutoFormat. Den, du vil være opmærksom på, er AutoFormat, mens du skriver.