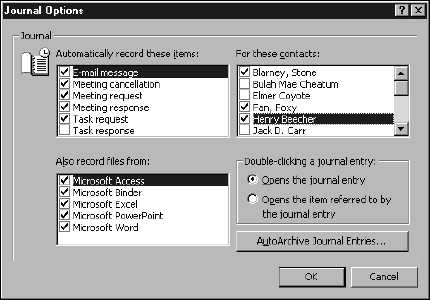Stjernedato 2001: På Star Trek laver kaptajnen på rumskibet Enterprise trofast daglige indtastninger i kaptajnens log. Kaptajnen registrerer information om de planeter, besætningen har udforsket, de rumvæsener, de har kæmpet mod, og de bizarre fænomener, de har observeret ude i det dybe rum, hvor ingen har været før!
Nu er det din tur. Ligesom kaptajnen på Enterprise kan du optage dine daglige interaktioner med mærkelige væsener i bizarre miljøer under stressende omstændigheder, selvom de mærkelige væsener alle er på dit eget kontor. Outlook Journal er din kaptajns log.
Uden tvivl bruger galaksens høje muckity-muck kaptajnens log til frygtelig vigtige ting, men din Journal tjener dig mere direkte. Nogle gange, når du skal finde et dokument eller en optagelse af en samtale, kan du ikke huske, hvad du kaldte dokumentet, eller hvor du gemte det, men du husker, hvornår du oprettede eller modtog varen. I dette tilfælde kan du gå til Journalen og tjekke datoen, hvor du husker at handle med varen og finde det, du skal vide.
For at få god brug af Journalen skal du dog bruge den. Du kan indstille Outlook til at lave journalposter for næsten alt, hvad du gør, eller du kan lukke journalen helt fra og ikke lave nogen poster i den. Hvis du ikke skriver noget i Journalen, får du intet ud.
Hvad er den nemmeste måde at skrive ind i journalen? Gøre ingenting. Journalen registrerer automatisk ethvert dokument, du opretter, redigerer eller udskriver i ethvert Office 2000-program. Journalen sporer også automatisk e-mail-beskeder, mødeindkaldelser og -svar samt opgaveanmodninger og -svar. I fremtiden kan andre programmer end Microsoft Office-pakken have mulighed for at lave poster i journalen, men lige nu er den funktion begrænset til Office 2000-programmer.
Der er en hage: Du skal fortælle Outlook, at du vil have automatisk Journaloptagelse slået til. Heldigvis, hvis du ikke har aktiveret journalens automatiske optagelsesfunktion, spørger Outlook 2000 dig, om du vil slå funktionen til, hver gang du klikker på journalikonet.
Følg disse trin for at aktivere journalens automatiske optagelsesfunktion:
1. Vælg Værktøjer–>Indstillinger.
Dialogboksen Indstillinger vises.
2. Klik på knappen Journalindstillinger.
Dialogboksen Journalindstillinger vises (se figur 1) med afkrydsningsfelter for alle de typer aktiviteter, som du kan registrere automatisk, og navnene på alle de personer, som du automatisk kan registrere transaktioner for, såsom e-mail.
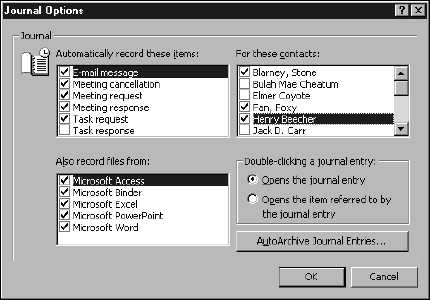 |
|
Figur 1: Dialogboksen Journalindstillinger.
|
3. Klik for at markere afkrydsningsfeltet for de elementer og filer, du vil optage automatisk, og for de kontakter, som du vil have oplysningerne registreret om.
Listen over personer i feltet For disse kontakter er den samme som listen over personer på din kontaktliste. Du kan manuelt oprette journalposter for personer, der ikke er på din kontaktliste.
Når du tilføjer navne til din kontaktliste i kontaktmodulet, er disse navne ikke indstillet til automatisk registrering i journalen. Du skal enten kontrollere navnet i dialogboksen Journalindstillinger eller åbne kontaktposten, klikke på fanen Journal og markere Registrer journalposter automatisk for disse kontakter.
4. Klik på OK.
Journalen registrerer automatisk de elementer og filer, du har valgt for de kontakter, du har navngivet.