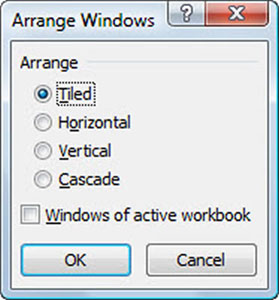Du kan åbne flere projektmappevinduer i Excel 2007 og arrangere dem i vinduer med forskellige visninger, så du kan se forskellige dele af et regneark fra hver projektmappe på skærmen på én gang.
Når du har arrangeret vinduer, skal du aktivere det, du vil bruge (hvis det ikke allerede er valgt) ved at klikke på det. I tilfælde af kaskadearrangementet (beskrevet nedenfor), skal du klikke på regnearksvinduets titellinje, eller du kan klikke på dets knap på proceslinjen.
Følg disse trin for at arrangere projektmappevinduer i Excel 2007:
Åbn de projektmapper, du vil arrangere.
Du skal åbne mindst to projektmapper og vælge arbejdsarket i hver projektmappe, du vil vise.
Klik på knappen Arranger alle i vinduesgruppen på fanen Vis.
Dialogboksen Arranger Windows vises.
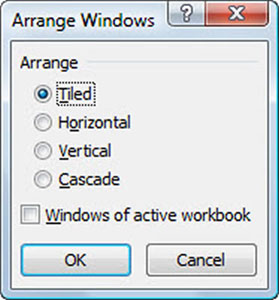
Vælg den ønskede Arranger-indstilling i Arranger Windows-dialogboksen.
Foretag et af følgende valg:
-
Flisebelagt: Vælg denne indstillingsknap for at få Excel til at arrangere og dimensionere vinduerne, så de alle passer side om side på skærmen i den rækkefølge, du åbnede dem.

Arranger fire regnearksvinduer med indstillingen Flisebelagt.
-
Vandret: Vælg denne indstillingsknap for at få Excel til at dimensionere vinduerne lige meget og placere dem over hinanden.

Fire regnearksvinduer arrangeret med indstillingen Vandret.
-
Lodret: Vælg denne indstillingsknap for at få Excel til at dimensionere vinduerne lige meget og placere dem ved siden af hinanden.

Arranger fire regnearksvinduer med indstillingen Lodret.
-
Cascade: Vælg denne indstillingsknap for at få Excel til at arrangere og dimensionere vinduerne, så de overlapper hinanden med kun deres titellinjer, der vises.

Fire regnearksvinduer arrangeret med Cascade-indstillingen.
Klik på OK.
Arbejdsbøgerne er arrangeret på skærmen baseret på dit valg i det foregående trin.
Hvis du vil have Excel til kun at vise de vinduer, du har åbne i den aktuelle projektmappe, skal du markere afkrydsningsfeltet Windows i Active Workbook i dialogboksen Arranger Windows.
Hvis du lukker et af de vinduer, du har arrangeret, ændrer Excel ikke automatisk størrelsen på de andre åbne vinduer for at udfylde hullet. For at løse dette skal du klikke på Arranger All-kommandoen igen på fanen Vis, vælge det ønskede arrangement og klikke på OK.