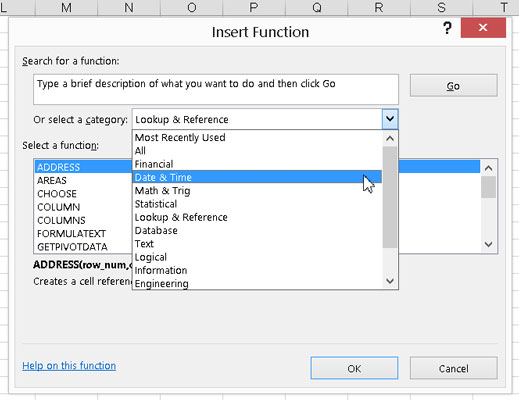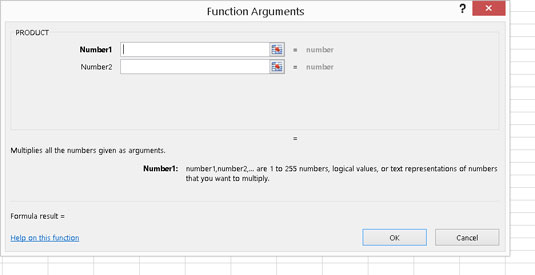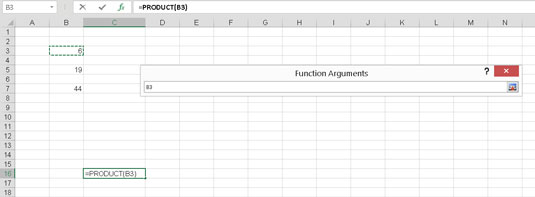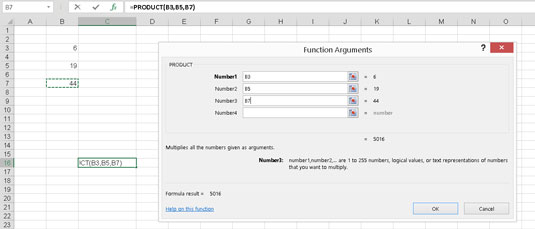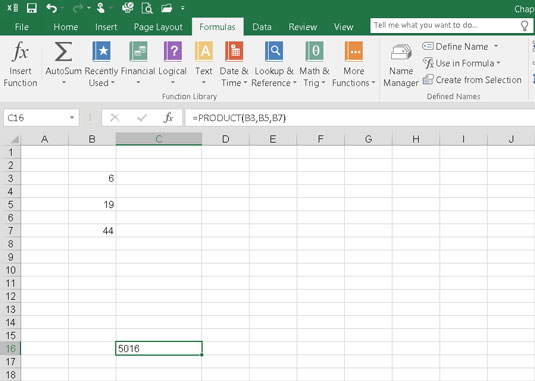At huske de argumenter, som hver Excel-funktion tager, ville være en skræmmende opgave. Heldigvis behøver du ikke at huske argumenter, fordi Excel hjælper dig med at vælge, hvilken funktion du skal bruge og derefter fortæller dig, hvilke argumenter der er nødvendige.
Denne figur viser dialogboksen Indsæt funktion. Du får adgang til denne fantastiske hjælper ved at klikke på knappen Indsæt funktion på formlerbåndet. Dialogboksen er, hvor du vælger en funktion, der skal bruges.
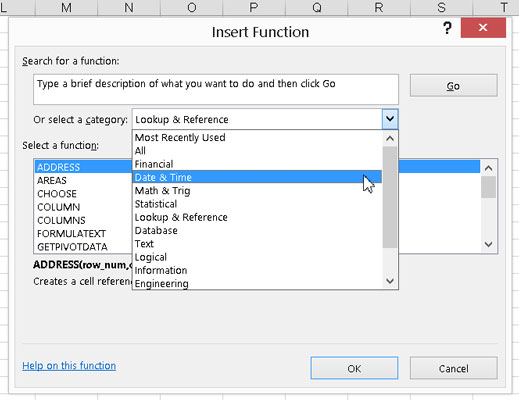
Brug af dialogboksen Indsæt funktion.
Dialogboksen indeholder en liste over alle tilgængelige funktioner - og der er mange af dem! Så for at gøre tingene nemmere, giver dialogboksen dig en måde at søge efter en funktion efter et nøgleord, eller du kan filtrere listen over funktioner efter kategori.
Hvis du ved, hvilken kategori en funktion hører til, kan du klikke på funktionskategoriknappen på Formelbåndet og vælge funktionen i menuen.
Prøv det! Her er et eksempel på, hvordan du bruger dialogboksen Indsæt funktion til at gange nogle få tal:
Indtast tre tal i tre forskellige celler.
Klik på en tom celle, hvor du ønsker, at resultatet skal vises.
Klik på knappen Indsæt funktion på formlerbåndet.
Som et alternativ kan du bare klikke på den lille fx- knap på formellinjen. Dialogboksen Indsæt funktion vises.
Fra kategorirullelisten skal du vælge enten Alle eller Math & Trig.
Find og vælg PRODUKT-funktionen på listen over funktioner.
Klik på knappen OK.
Dette lukker dialogboksen Indsæt funktion og viser dialogboksen Funktionsargumenter, hvor du kan indtaste så mange argumenter som nødvendigt. I starten ser dialogboksen muligvis ikke ud, som om den kan rumme nok argumenter. Du skal indtaste tre i dette eksempel, men det ser ud til, at der kun er plads til to. Det er ligesom musikalske stole!
Flere argumentindtastningsfelter vises, efterhånden som du har brug for dem. Men først, hvordan kommer du ind i argumentet? Der er to måder.
Indtast argumentet på en af to måder:
I den følgende figur er to indtastningsbokse klar til brug. Til venstre for dem er navnene Number1 og Number2. Til højre for boksene er de små firkanter. Disse firkanter kaldes faktisk RefEdit-kontroller. De gør argumentindtastning et snuptag. Alt du skal gøre er at klikke på én, klikke på cellen med værdien og derefter trykke på Enter.
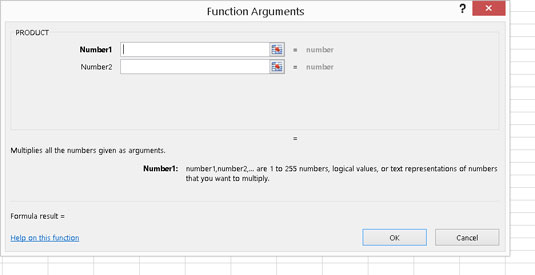
Gør klar til at indtaste nogle argumenter til funktionen.
Klik på RefEdit-kontrolelementet til højre for Nummer1-indtastningsfeltet.
Dialogboksen Funktionsargumenter krymper til kun størrelsen af indtastningsfeltet.
Klik på cellen med det første tal.
Denne figur viser, hvordan skærmen ser ud på dette tidspunkt.
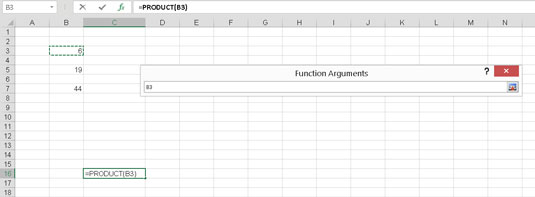
Brug af RefEdit til at indtaste argumenter.
Tryk på Enter.
Dialogboksen Funktionsargumenter vises igen med argumentet indtastet i boksen. Argumentet er ikke værdien i cellen, men adressen på den celle, der indeholder værdien - præcis hvad du ønsker.
Gentag trin 7-9 for at indtaste de to andre cellereferencer.
Følgende figur viser, hvordan skærmen nu skal se ud.
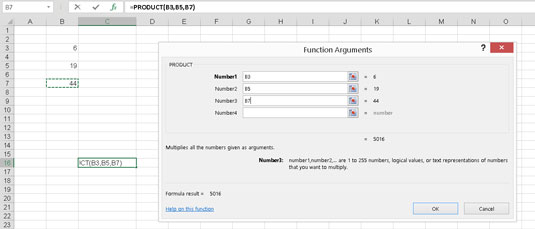
Fuldfører funktionsindtastningen.
Antallet af indtastningsfelter og tilhørende RefEdit-kontroller vokser for at matche antallet af nødvendige indtastningsfelter.
Klik på OK eller tryk på Enter for at fuldføre funktionen.
Den følgende figur viser resultatet af alt dette tumult. Funktionen PRODUKT returnerer resultatet af, at de enkelte tal ganges sammen.
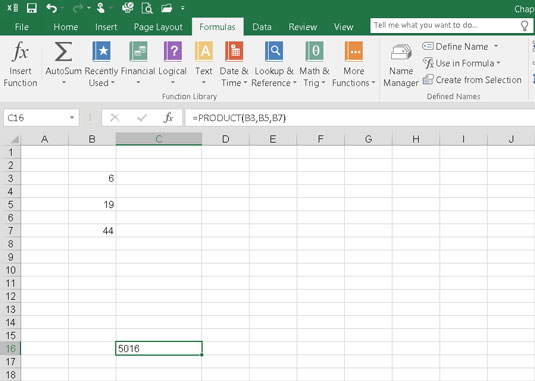
Matematik har aldrig været så let!
Du behøver ikke bruge dialogboksen Indsæt funktion for at indtaste funktioner i celler. Det er der for nemheds skyld. Efterhånden som du bliver fortrolig med visse funktioner, som du bruger gentagne gange, kan du finde det hurtigere blot at skrive funktionen direkte i cellen.