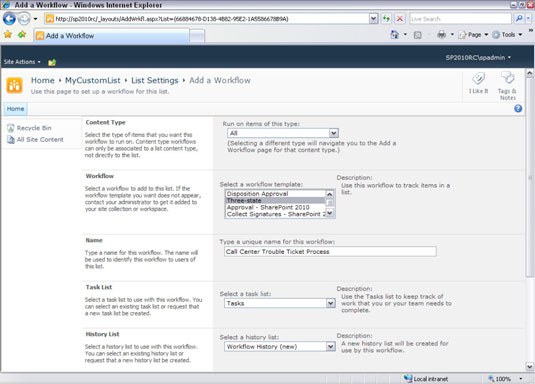En arbejdsgang er en automatiseret version af en forretningsproces; det var (og er stadig) en af de store buzzes omkring SharePoint 2010. Du kan knytte SharePoint-arbejdsgange til elementer og dokumenter, så SharePoint sender meddelelser eller beder brugere om at udfylde formularer, når visse forhold i processen er SAND, eller når varen eller dokumentet når et bestemt trin i processen.
Som minimum bør dit teamwebsted have tre-stats workflow, som giver dig mulighed for at udløse handlinger, når tilstanden af et element ændres. Den mest oplagte brug af tre-stats workflowet er med en Issue Tracking-liste. Problemer har automatisk tre tilstande - Aktiv, Løst og Lukket.
Du kan f.eks. bruge en arbejdsgang med tre tilstande til at tildele en opgave i SharePoint til en valgt bruger, når problemets status ændres fra Aktiv til Løst.
Hvis din virksomhed har givet dig en højere licens, kan du også bruge forskellige godkendelsesarbejdsgange, der er beregnet til at håndtere dokumentgodkendelse.
SharePoint Designer 2010 indeholder en kraftfuld workflowdesigner, som du kan bruge til at oprette brugerdefinerede workflows. Tjek workflowdesigneren, hvis der er noget fjernautomatiseret, du vil gøre omkring listeelementer eller dokumenter i et bibliotek. I modsætning til tidligere versioner af SharePoint Designer kan de tilpassede arbejdsgange, du opretter i SharePoint Designer 2010, genbruges på hele dit websted.
Følg disse trin for at konfigurere dit bibliotek eller din liste til at bruge en arbejdsgang:
Klik på linket Workflow Settings under Permissions and Management.
Du kan også få adgang til denne kommando ved at bruge fanen Liste eller Bibliotek på båndet.
Hvis der ikke er tildelt nogen arbejdsgange til denne liste, kan du se formularen Tilføj en arbejdsgang. Denne formular har fem sektioner: Workflow, Navn, Opgaveliste, Historieliste og Startindstillinger.
Hvis der allerede findes andre arbejdsgange for dette bibliotek/denne liste, giver siden Indstillinger for arbejdsgange dig mulighed for at se/ændre indstillinger for eksisterende arbejdsgange, tilføje en arbejdsgang, fjerne en arbejdsgang og se arbejdsgangsrapporter.
I et bibliotek skal du klikke på linket Tilføj en arbejdsgang for at tilføje en ny arbejdsgang til dit bibliotek.
Vælg en workflow-skabelon.
Afhængigt af hvilken licens din virksomhed har givet dig til SharePoint, vil det afgøre, hvor mange workflow-skabeloner du har til rådighed. Du ser en kort beskrivelse af hver, mens du fremhæver denne mulighed:
-
Disponer en godkendelse: Håndterer udløb og opbevaring af dokumenter ved at give deltagerne mulighed for at beslutte, om de vil beholde eller slette udløbne dokumenter.
-
Tre -s tate: Brug denne arbejdsgang til at spore elementer på en liste.
-
Collect s ignatures: Indsamler digitale signaturer, der kræves for dit Microsoft Office-dokument.
-
Godkendelse: Sender et dokument til godkendelse. Godkendere kan godkende eller afvise dokumentet, gentildele godkendelsesopgaven eller anmode om ændringer af dokumentet.
-
Saml f FEEDBACK: Ruter et dokument til gennemsyn. Korrekturlæsere kan give feedback, som kompileres og sendes til dokumentejeren, når arbejdsgangen er afsluttet.
Indtast et unikt navn til arbejdsgangen i tekstboksen Navn.
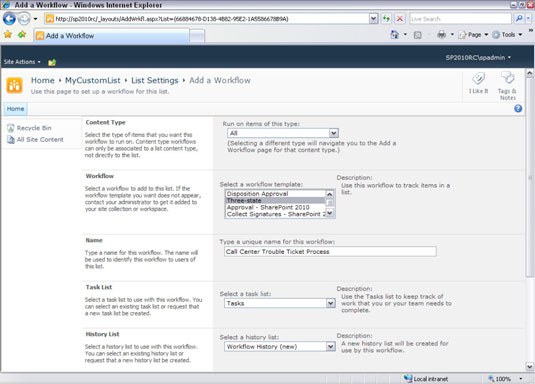
Når du navngiver din arbejdsgang, skal du passe på ikke at navngive den noget, der ligner skabelonerne (såsom indsamling af signaturer ) for at undgå forvirring mellem din arbejdsgang og en skabelon.
Du kan oprette lige så mange arbejdsgange, du vil, for en liste eller et bibliotek. Lad os for eksempel sige, at du har to slags godkendelsesprocesser - en forkortet proces og en længere proces. Du skal blot gå gennem processen Tilføj et arbejdsflow to gange og vælge forskellige konfigurationsmuligheder for at imødekomme dine behov.
Vælg en opgaveliste, der skal bruges af arbejdsgangen, ved at vælge en valgmulighed Vælg en opgaveliste.
Du kan vælge en eksisterende opgaveliste eller få systemet til at oprette en ny ved at vælge Ny opgaveliste.
Vælg en historikliste til workflowet fra indstillinger for Vælg en historikliste.
Du kan vælge en eksisterende historieliste eller anmode om, at der oprettes en ny historieliste.
Vælg dine Start-indstillinger ved at aktivere et eller flere afkrydsningsfelter.
Afhængigt af hvilken workflow-skabelon du valgte, er det kun visse startmuligheder, der er aktiveret. Generelt er det en god idé at lade arbejdsgangen startes manuelt, selvom du også kan få arbejdsgangen til at starte automatisk, når et element oprettes eller ændres.
Klik på knappen Næste.
Du er ikke færdig endnu! En ny side med muligheder vises.
Afhængigt af hvilken type workflow du vælger, har du forskellige muligheder at vælge, herunder hvem workflowet går til, om handlingerne sker i serie eller parallelt, hvad deadline er for handlingerne, og hvad der sker med workflowet, hvis nogen afviser dokument eller varen ændres.
Der er foretaget adskillige forbedringer af arbejdsgange i 2010, herunder at have mere end én type trin tilgængelig (parallel, seriel).
Klik på OK eller Annuller.
Hvis du klikker på OK, anvendes dine indstillinger.