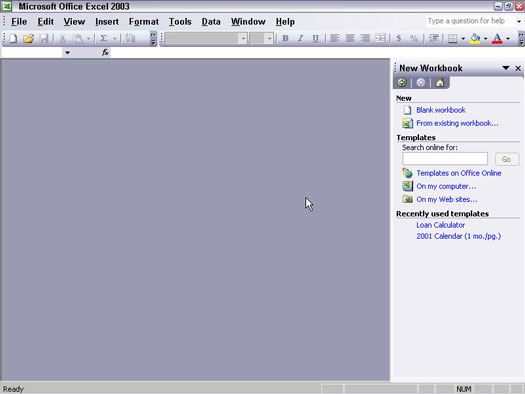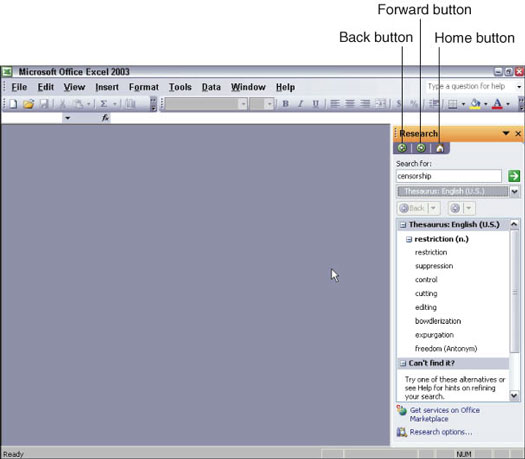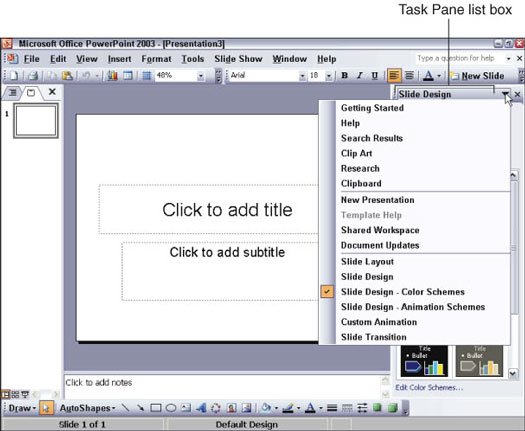Nogle gange, når du vælger en kommando i et Office 2003-program, såsom kommandoen Ny i menuen Filer, har Microsoft Office 2003 brug for flere oplysninger fra dig, før det kan gøre noget andet. I tilfældet med kommandoen Ny har Office 2003 ingen idé om, om du vil oprette en ny tom fil eller en ny fil baseret på en skabelon.
Så når Office 2003 skal vise yderligere muligheder, som du kan vælge imellem, viser Office 2003 disse muligheder som links i et vindue, kaldet opgaveruden, som vises til højre på skærmen, som vist i figur 1.
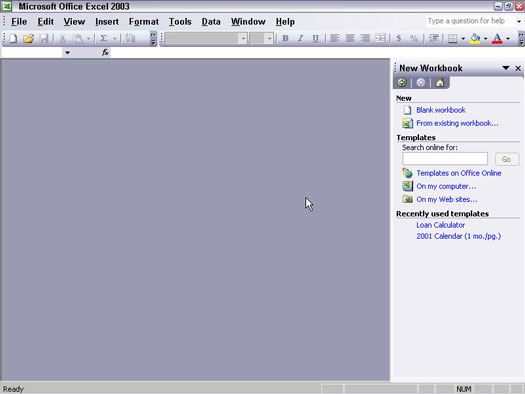
Figur 1: Opgaveruden viser forskellige muligheder, mens du stadig lader dig se indholdet af din fil.
Hvert Office 2003-program indeholder flere forskellige typer opgaveruder. Hver type giver muligheder for at udføre en bestemt opgave, såsom oprettelse af et nyt dias (i PowerPoint), oprettelse af et brevfletningsdokument (i Word) eller visning af hjælp til det pågældende program (i alle Office 2003-programmer).
Brug af opgaveruden
Når du vælger en kommando, vises opgaveruden muligvis for at vise dig alle tilgængelige muligheder. For at vælge en mulighed skal du blot klikke på et link, som vises fremhævet med blåt.
Du kan også identificere links i opgaveruden ved at flytte musemarkøren over tekst. Hvis teksten er understreget, og musemarkøren bliver til et pegende håndikon, betyder det, at musemarkøren er over et link.
Når du har valgt en indstilling fra opgaveruden, fjerner Office 2003 opgaveruden fra visning, så du kan komme tilbage til arbejdet igen.
Skjuler og viser opgaveruden
Hvis du vil vise opgaveruden uden at vente på at vælge en kommando, der åbner opgaveruden for dig, skal du gøre et af følgende:
- Klik på Vis -> Opgaverude
Hvis du vil skjule opgaveruden, skal du blot klikke på boksen Luk i opgaveruden.
Navigerer gennem opgaveruden
Opgaveruden kan vise forskellige typer information på forskellige tidspunkter, hvilket betyder, at der er en god chance for, at opgaveruden ikke viser den information, du ønsker at se på et givet tidspunkt. Heldigvis kan du ændre den type information, der vises i opgaveruden ved at bruge enten opgaverudens liste eller knapperne Tilbage, Frem eller Hjem (se figur 2).
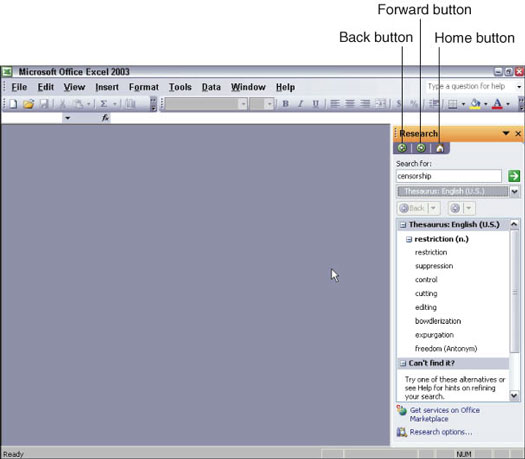
Figur 2: Opgaveruden giver dig yderligere muligheder at vælge.
Knappen Hjem viser startsiden for opgaveruden, hvor du kan oprette en ny fil eller åbne en eksisterende. Hvis du klikker på et link i opgaveruden, viser opgaveruden forskellige oplysninger.
Ved at klikke på knappen Tilbage vises de tidligere oplysninger, der dukkede op i opgaveruden. Hvis du klikker på knappen Tilbage og pludselig beslutter dig for at vende tilbage til denne opgaverude, skal du blot klikke på knappen Frem.
Hvis du klikker på Task Rude-listeboksen, kan du se alle de andre typer oplysninger, som opgaveruden kan vise, såsom Hjælp-opgaveruden eller Udklipsholder-opgaveruden, som vist i figur 3.
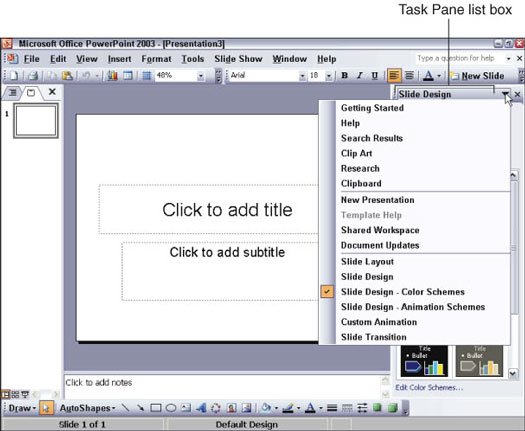
Figur 3: Listeboksen Opgaverude lader dig hurtigt se alle de typer oplysninger, som opgaveruden kan vise.