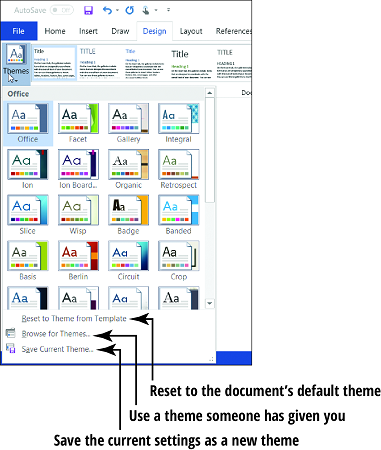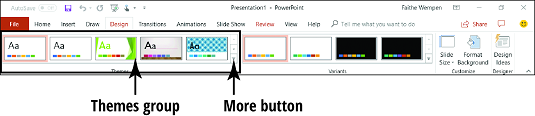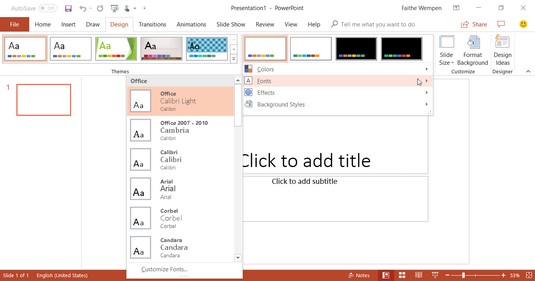Office 2019 har et væld af temaer, du kan vælge imellem for at holde tingene ryddelige og pæne. Et tema er et sæt af tre typer pladsholdere:
- Skrifttyper
- Farver
- Grafiske effekter
Temaer er nyttige, når du vil standardisere formateringen på tværs af flere dokumenter eller mellem programmer. For eksempel vil du måske have, at dit CV og det følgebrev, du sender med det, er konsekvente i formateringen. Anvendelse af det samme tema på begge ville sikre, at de bruger de samme skrifttyper og farver.
Eller, større billede, kan du bruge et tema til at anvende ensartet formatering på tværs af mange dokumenter og endda mellem programmer. For eksempel kan du have et Word-dokument, der bruger det samme tema som din PowerPoint-præsentation om det samme emne, så det ser ud til, at de matcher.
Se disse andre tips til at gøre Office 2019 nemmere at bruge .
Et tema i Office 2019 refererer til en kombination af disse tre typer pladsholdere: skrifttyper, farver og effekter. Du kan dog også anvende mere specifikke temaer, der kun dækker et af disse: skrifttypetemaer, farvetemaer og effekttemaer. Dette er fantastisk, fordi det lader dig kombinere dele af forskellige temaer for at skabe dit eget specielle look. For eksempel kan du bruge skrifttyperne fra et tema og farverne fra et andet.
I stedet for at vælge en bestemt skrifttype, farve eller grafisk effekt for et element i et af Office-programmerne, kan du i stedet vælge at anvende en af temapladsholderne. Dette formaterer elementet med den definition, som det aktuelle tema angiver. Hvis du derefter skifter til et andet tema senere, ændrer elementet sit udseende. Dette er en stor hjælp til at give dig mulighed for hurtigt at ændre udseendet af et helt dokument, regneark eller præsentation uden at skulle bekymre dig om konsekvens.
Følg disse trin for at anvende et tema i Word:
Vælg Design → Dokumentformatering → Temaer.
Vælg et tema fra menuen, der vises.
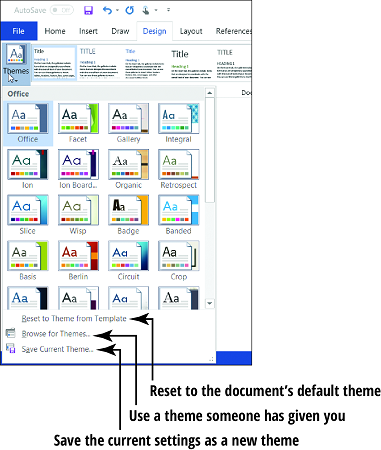
Følg disse trin for at anvende et tema i Excel:
Vælg Sidelayout → Temaer → Temaer.
Vælg et tema fra menuen, der vises.
For at anvende et tema i PowerPoint har du to metoder:
- På fanen Design skal du klikke på et af eksemplerne i gruppen Temaer. Du kan derefter valgfrit vælge en anden farvevariant fra gruppen Varianter.
- På fanen Design skal du klikke på knappen Mere (pil ned med den vandrette linje over den) i gruppen Temaer og vælge et tema fra det galleri, der vises.
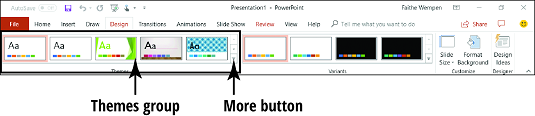
Hvert tema på menuen har et navn, men du kan ikke få en særlig god overordnet fornemmelse af et tema uden at se det i aktion. Heldigvis er der en hurtig måde at gøre dette på. Hold bare musemarkøren over et tema, og dokumentet bag den åbne menu viser en forhåndsvisning af, hvordan temaet vil påvirke det.
Sørg for, at du har noget tekst i dokumentet i et område, der ikke er skjult, når menuen er åben.
Hvis du anvender et tema (eller forhåndsviser et), og det ikke ser ud til at have nogen effekt, har du sandsynligvis valgt bestemte skrifttyper og/eller farver, der tilsidesætter temavalgene. Hvis du vælger noget andet end det, der var i sektionen Temaskrifttyper, vil eventuelle temaændringer, du foretager, ikke påvirke den tekst.
Så lad os sige, at du har anvendt forskellige skrifttyper på et dokument, men nu beslutter du dig for, at du hellere vil lade et tema håndtere skrifttypevalget. Her er nogle mulige måder at løse det på:
Vælg teksten igen.
På fanen Hjem skal du genåbne rullelisten Skrifttype og vælge skrifttypen Brød fra sektionen Temaskrifttyper. Gør dette for hele brødteksten.
Gentag denne proces ved at vælge skrifttypen Overskrift for alle overskrifter.
Alternativt kan du vælge teksten igen og trykke på Ctrl+mellemrumstasten. Dette fjerner enhver manuelt anvendt formatering fra teksten. Så længe du ikke har anvendt nogen typografier på afsnittet, der specificerer en bestemt skrifttype, tillader dette temaets skrifttypevalg at være i kraft.
Du kan også anvende farvetemaer, skrifttypetemaer og effekttemaer. Adgang til dem er noget anderledes i hver af de tre applikationer:
- Word: På fanen Design skal du bruge knapperne Farver, Skrifttyper og Effekter.
- Excel: På fanen Sidelayout i gruppen Temaer skal du bruge knapperne Farver, Skrifttyper og Effekter.
- PowerPoint: På fanen PowerPoint Design skal du klikke på knappen Mere i gruppen Varianter for at åbne en undermenu, og derefter klikke på Farver, Skrifttyper, Effekter eller Baggrundsformater fra den undermenu.
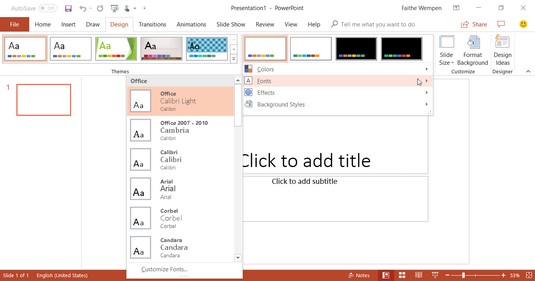
Udforsk mulighederne nederst i temamenuen på egen hånd, eller tjek hjælpesystemet i hver applikation.