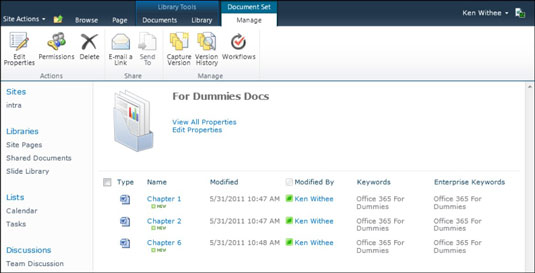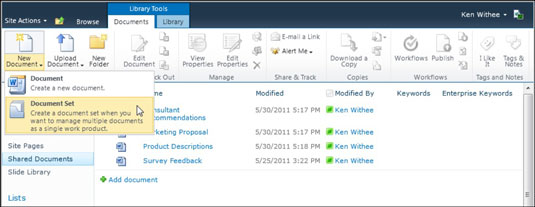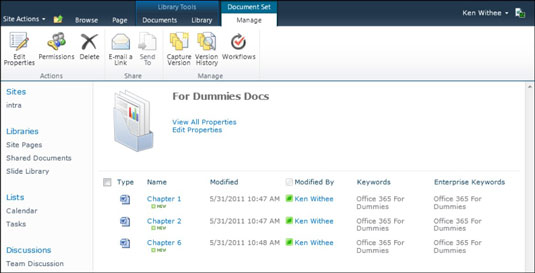I SharePoint Online, et af Microsoft Office 365-produkterne, giver et dokumentsæt dig mulighed for at gruppere dokumenter baseret på nogle kriterier og derefter arbejde med gruppen af dokumenter som en enkelt enhed.
Det kan for eksempel være, at du har et projekt, du arbejder med til markedsføring, og et projekt, du arbejder med til regnskab. Du kan gruppere dine markedsføringsbilag og gruppere dine regnskabsbilag sammen. Du kan derefter interagere med regnskabs- eller marketingdokumenterne som en enkelt gruppe i stedet for individuelt.
Ved hjælp af dokumentsæt kan du sende alle dine marketingdokumenter gennem en arbejdsgang i en batch samtidigt eller se versionering for alle dokumenterne som et sæt på et givet tidspunkt.
For at begynde at bruge dokumentsæt skal du først aktivere funktionen til din webstedssamling. For at gøre det skal du følge disse trin:
Klik på knappen Site Actions, og klik derefter på Site Settings.
Siden Indstillinger for websted vises og viser dig alle indstillingerne for dette særlige SharePoint-websted.
Gå til gruppen Administration af webstedssamling, og klik på linket Funktioner til webstedssamling.
Funktionssiden for denne specifikke webstedssamling vises.
Klik på knappen Aktiver ved siden af funktionen Dokumentsæt.
Når funktionen Dokumentsæt er aktiveret, kan du tilføje funktionaliteten til ethvert bibliotek. Dokumentsættet har form af en indholdstype i SharePoint. En indholdstype er grupperingen af metadatafelter i en enkelt gruppe. For eksempel kan du have en opskrift, der har en indholdstype, der inkluderer metadata, såsom ingredienser, tilberedningstider og påkrævede krydderier.
Indholdstypen SharePoint Document Set indeholder al den funktionalitet, der kræves for at gruppere flere dokumenter i en enkelt enhed.
Et almindeligt dokumentbibliotek i SharePoint er biblioteket Shared Documents. Du kan tilføje dokumentsæt-funktionaliteten til biblioteket med delte dokumenter ved at følge disse trin:
Naviger til det bibliotek, hvor du vil tilføje dokumentsæt-funktionaliteten.
Klik på knappen Biblioteksindstillinger på fanen Bibliotek.
For at tilføje en indholdstype til dette bibliotek skal du først aktivere redigering.
På siden Biblioteksindstillinger skal du klikke på linket Avancerede indstillinger.
Siden Avancerede indstillinger vises og lader dig udføre avanceret konfiguration for dette bibliotek.
I afsnittet Indholdstype skal du vælge Ja for at tillade redigering af indholdstyper.
Klik på OK for at vende tilbage til siden med biblioteksindstillinger.
Bemærk, at der vises et nyt afsnit på siden, der nu hedder Indholdstyper.
Klik på linket Tilføj fra eksisterende webstedsindholdstyper for at tilføje en eksisterende webstedsindholdstype.
Vælg indholdstypen Dokumentsæt, klik på knappen Tilføj, og klik derefter på OK.
Nu hvor dokumentsæt-funktionen er blevet tilføjet til biblioteket, kan du oprette et nyt dokumentsæt. For at oprette et nyt dokumentsæt skal du klikke på fanen Dokumenter på båndet og derefter vælge Dokumentsæt under rullemenuen Nyt dokument.
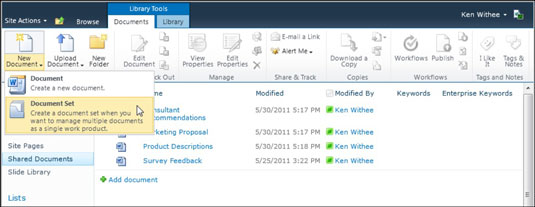
Et dokumentsæt vises i biblioteket Delte dokumenter ligesom et andet dokument. Du kan interagere med et dokumentsæt, ligesom du interagerer med et enkelt dokument i biblioteket. Forskellen er dog, at når du klikker på et dokumentsæt, åbner du op for grupperingen af dokumenter frem for et enkelt dokument.
Når dokumentsættet åbnes, vises en ny dokumentsæt-fane på båndet. Denne fane giver dig mulighed for at administrere dokumentsættet med funktioner, såsom redigering af egenskaberne, ændring af sikkerhedstilladelser, deling af dokumenter, indsamling af versioner eller skubbe alle dokumenter gennem arbejdsgangen i en batch.