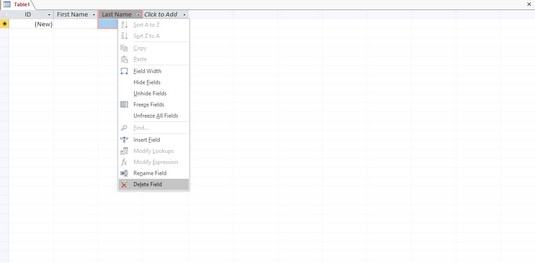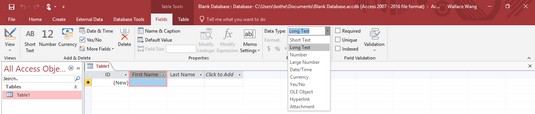Når du har oprettet en Access-database fra bunden eller fra en skabelon, skal du muligvis ændre den ved at give hvert felt et beskrivende navn, definere størrelsen på hvert felt eller tilføje og slette et felt. Med Access 2019 er disse opgaver nemmere end nogensinde før.
Navngivning af et felt i Access 2019
Hvis du opretter en database fra bunden, viser Access generiske feltnavne såsom Field1. Hvis du ikke ændrede disse generiske feltnavne, da du oprettede din database, kan du ændre navne senere. Hvis du opretter en database ud fra en skabelon, vil du se de beskrivende feltnavne, men du vil muligvis stadig omdøbe felterne til noget andet.
Følg disse trin for at omdøbe et felt i Access:
Dobbeltklik på tabellen, der indeholder de felter, du vil omdøbe, i ruden All Access-objekter til venstre på skærmen. Access viser dataarkvisningen (som ligner et Excel-regneark) i din database.
Dobbeltklik på det felt (kolonnehoved), som du vil omdøbe. Access fremhæver kolonneoverskriften.
Indtast et nyt navn til dit felt.
Gentag trin 2 og 3 for at omdøbe andre felter.
Tryk på Enter, når du er færdig.
Tilføjelse og sletning af et felt i Access
Nogle gange kan det være nødvendigt at tilføje et felt for at gøre plads til at gemme nye oplysninger. På andre tidspunkter vil du måske slette et felt, som du alligevel ikke vil have.
Det er normalt bedst at tilføje og slette felter, når du opretter og designer en database, før du begynder at gemme data såsom navne og adresser. Hvis du tilføjer felter, efter du har gemt data, ender du med tomme felter i eksisterende poster.
Følg disse trin for at tilføje et felt til en Access-databasetabel:
Klik på den nedadpegende pil, der vises til højre for overskriften Klik for at tilføje. En menu vises.
Vælg den type felt, du vil tilføje, såsom Valuta eller Kort tekst. Access indsætter dit felt og giver det et generisk navn som Field3.
Følg disse trin for at slette et felt fra en Access-databasetabel:
Højreklik på det felt (kolonnehoved), du vil slette. Access fremhæver hele kolonnen i din databasetabel og viser en pop op-menu.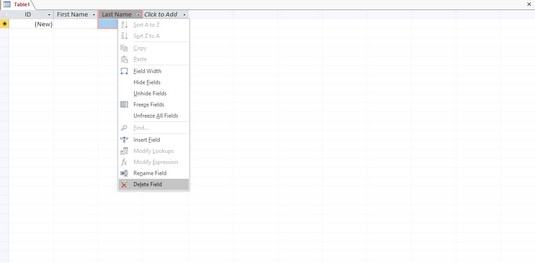
Højreklik på et felt for at ændre det.
Klik på Slet felt. Hvis du har gemt data i det felt, vises en dialogboks, der spørger, om du vil slette alle data i feltet permanent.
Hvis du sletter et felt, sletter du også alle data, der måtte være gemt i det felt. Afhængigt af hvor meget data du har gemt, kan du slette en masse information ved at slette et enkelt felt, så vær forsigtig.
Klik på Ja (eller Nej). Hvis du klikker på Ja, sletter Access dit valgte felt.
Definere typen og størrelsen af et felt i Access
Den datatype af et felt definerer hvilken slags data feltet kan holde (tal, tekst, datoer, og så videre), samt størrelsen af et felt definerer den mængde data på området kan rumme (ingen tal større end 250 cifre, enhver tekststreng med færre end 120 tegn og så videre).
Formålet med at definere typen og størrelsen af et felt er at sikre, at du kun gemmer gyldige data i dette felt. Hvis et felt er beregnet til at gemme navne, vil du ikke have, at nogen skriver et nummer. Hvis et felt er beregnet til at gemme en persons alder, ønsker du ikke, at feltet skal acceptere negative tal.
Følg disse trin for at definere typen og mængden af data, et felt kan gemme i Access:
Klik på fanen Hjem.
I ruden All Access-objekter til venstre på skærmen skal du dobbeltklikke på tabellen, der indeholder de felter, du vil definere. Access viser dataarkvisningen af din tabel.
Klik på kolonneoverskriften for det felt, du vil definere. Access fremhæver hele kolonnen.
På båndgrænsefladen skal du klikke på fanen Felter, der vises under overskriften Tabelværktøjer. Fanen Felter viser muligheder for at ændre dit felt.
I gruppen Formatering skal du klikke på pilen, der vises til højre for kombinationsboksen Datatype. Der vises en rullemenu, der viser alle de typer data, du kan definere til lagring i et felt.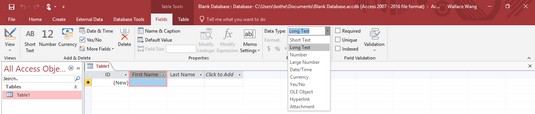
Du kan vælge en bestemt datatype for at sikre, at et felt gemmer de korrekte oplysninger.
Vælg en datatype, såsom tal, tekst eller dato/klokkeslæt. Afhængigt af den datatype, du vælger, kan du vælge yderligere indstillinger ved at klikke i Format-kombinationsboksen.
Hvis du ændrer et felts datatype, kan du miste eksisterende data, der er gemt i det felt.