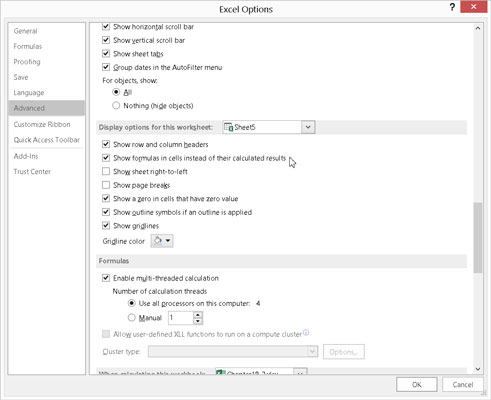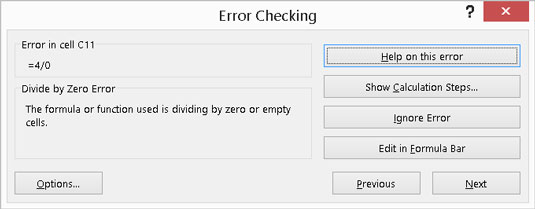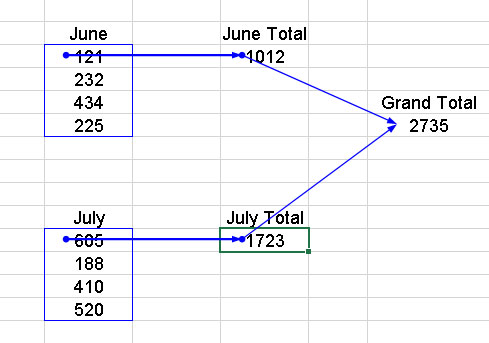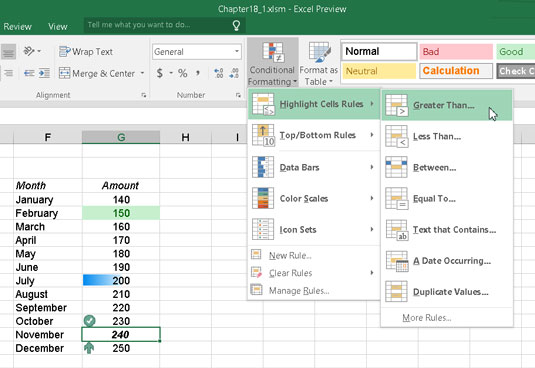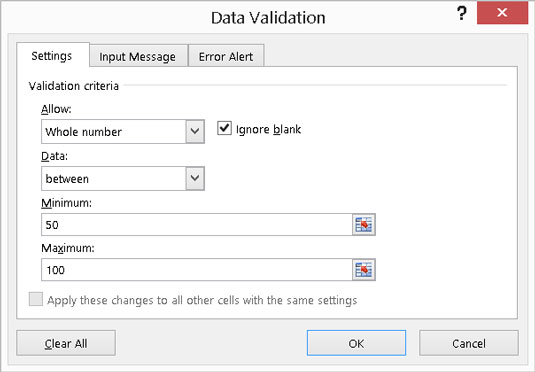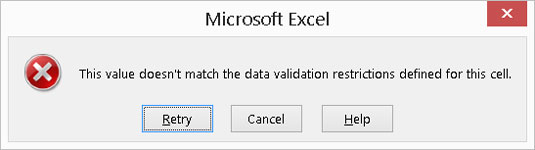Flere elementer kan hjælpe dig med at være så produktiv som muligt, når du skriver og retter Excel-formler. Du kan se alle dine formler på én gang og rette fejl én efter én. Du kan bruge tilføjelsesguider til at hjælpe med at skrive funktioner.
Master operatør forrang
En af de vigtigste faktorer ved at skrive formler er at få operatørerne korrekte, og jeg mener ikke telefonselskabets operatører. Dette har at gøre med matematiske operatorer - du ved, små detaljer såsom plustegn og multiplikationstegn, og hvor parenteserne går. Operatørprioritet - rækkefølgen, som operationer udføres i - kan gøre en stor forskel i resultatet. Du har en nem måde at holde styr på din operatørprioritet. Alt du skal huske er "Undskyld min kære tante Sally."
Denne sætning er en mnemonik for følgende:
-
Parenteser
-
Eksponenter
-
Multiplikation
-
Division
-
Tilføjelse
-
Subtraktion
Således har parenteser den første (højeste) forrang, og subtraktion har den sidste forrang. For at være ærlig har multiplikation samme forrang som division og addition har samme forrang som subtraktion, men du forstår!
For eksempel er formlen =1 + 2 × 15 lig med 31. Hvis du synes, den skal være lig med 45, må du hellere besøge din tante! Svaret er lig med 45, hvis du inkluderer parenteser, såsom dette: =(1 + 2) × 15.
At få rækkefølgen af operatørerne korrekt er afgørende for dit arbejdsarks velbefindende. Excel genererer en fejl, når tallene for åbne og lukkede parenteser ikke stemmer overens, men hvis du mener at lægge to tal sammen før multiplikationen, ved Excel ikke, at du blot har udeladt parentesen!
Et par minutters opfriskning af din hukommelse på operatørordrer kan spare dig for en masse hovedpine hen ad vejen.
Vis formler
Hvis du ikke har bemærket det, er det lidt svært at se dine formler uden ved et uheld at redigere dem. Det skyldes, at hver gang du er i "rediger"-tilstand, og den aktive celle har en formel, kan formlen inkorporere adressen på enhver anden celle, du klikker på. Dette roder tingene fuldstændig sammen.
Ville det ikke være nemt, hvis du bare kunne se på alle dine formler? Der er en måde! Det er simpelt. Klik på Filer øverst til venstre i Excel-arbejdsområdet, klik på Indstillinger, klik på fanen Avanceret, og rul ned til sektionen Visningsindstillinger for dette regneark.
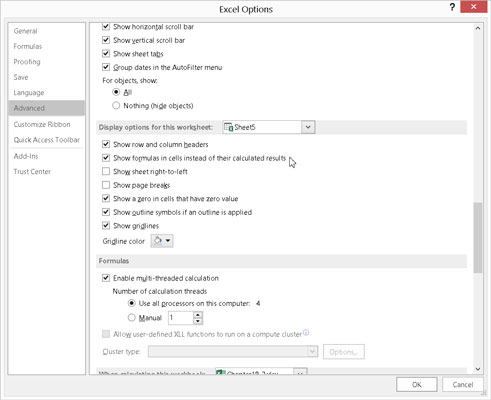
Indstillingsmuligheder.
Bemærk afkrydsningsfeltet Vis formler i celler i stedet for deres beregnede resultater. Denne boks fortæller Excel, at for alle celler, der har formler, skal selve formlen vises i stedet for det beregnede resultat. Følgende figur viser et regneark, der viser formlerne. For at vende tilbage til normal visning skal du gentage disse trin og fravælge indstillingen. Denne mulighed gør det nemt at se, hvad alle formlerne er!

Se formler på den nemme måde.
Du kan ved et uheld redigere funktioner, selv når du har valgt indstillingen Vis formler. Vær forsigtig med at klikke rundt i arbejdsarket.
Rette formler
Antag, at dit regneark har nogle fejl. Gå ikke i panik! Det sker for selv de mest kyndige brugere, og Excel kan hjælpe dig med at finde ud af, hvad der går galt. På fanen Formler i sektionen Formelrevision er knappen Fejlkontrol. Ved at klikke på knappen vises dialogboksen Error Checking, vist her. Det vil sige, at dialogboksen vises, hvis dit regneark har nogle fejl. Ellers dukker den bare op en besked om, at fejltjekket er gennemført. Det er så smart!
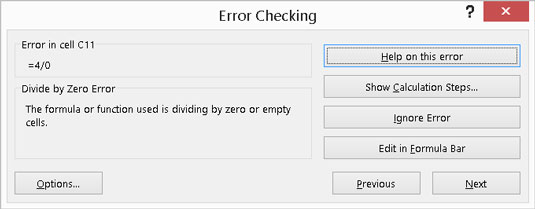
Kontrollerer for fejl.
Når der er fejl, vises dialogboksen og hænger ved, mens du arbejder på hver fejl. Knapperne Næste og Forrige lader dig gå gennem alle fejlene, før dialogboksen lukkes. For hver fejl, den finder, vælger du, hvilken handling du vil foretage:
-
Hjælp til denne fejl: Dette fører til hjælpesystemet og viser emnet for den særlige fejltype.
-
Vis beregningstrin: Dialogboksen Evaluer formel åbnes, og du kan trin for trin se, hvordan formlen beregnes. Dette lader dig identificere det særlige trin, der forårsagede fejlen.
-
Ignorer fejl: Måske er Excel forkert. Ignorer fejlen.
-
Rediger i formellinjen: Dette er en hurtig måde at rette formlen på selv, hvis du ikke har brug for anden hjælp.
Dialogboksen Fejlkontrol har også en Options-knap. Ved at klikke på knappen åbnes fanen Formler i dialogboksen Excel-indstillinger. På fanen Formler kan du vælge indstillinger og regler for, hvordan fejl genkendes og udløses.
Brug absolutte referencer
Hvis du skal bruge den samme formel til en masse celler, såsom dem der går ned i en kolonne, er den bedste metode at skrive formlen én gang og derefter trække den ned til de andre celler ved at bruge udfyldningshåndtaget. Problemet er, at når du trækker formlen til nye placeringer, ændres eventuelle relative referencer.
Ofte er det intentionen. Når der er én kolonne med data og en tilstødende kolonne med formler, refererer hver celle i formelkolonnen typisk til sin nabo i datakolonnen. Men hvis formlerne alle refererer til en celle, der ikke er tilstødende, er hensigten normalt, at alle formelcellerne refererer til en uændret cellereference. Få dette til at fungere korrekt ved at bruge en absolut reference til cellen.
For at bruge en absolut reference til en celle skal du bruge dollartegnet ($) før rækkenummeret, før kolonnebogstavet eller før begge. Gør dette, når du skriver den første formel, før du trækker den til andre celler, ellers bliver du nødt til at opdatere alle formlerne.
For eksempel, skriv ikke dette:
=A4 x (B4 + A2)
Skriv det i stedet på denne måde:
=A4 x (B4 + $A$2)
På denne måde refererer alle formlerne til A2, uanset hvor du kopierer dem, i stedet for at referencen bliver til A3 og A4 og så videre.
Brug formelrevision
Der er præcedenser og afhængige. Der er eksterne referencer. Der er interaktion overalt. Hvordan kan du spore, hvor formelreferencerne kommer fra og går til?
Brug formelrevisionsværktøjerne, det er sådan! På fanen Formler er sektionen Formelrevision. I sektionen er der forskellige knapper, der styrer synligheden af revisionssporingspile.
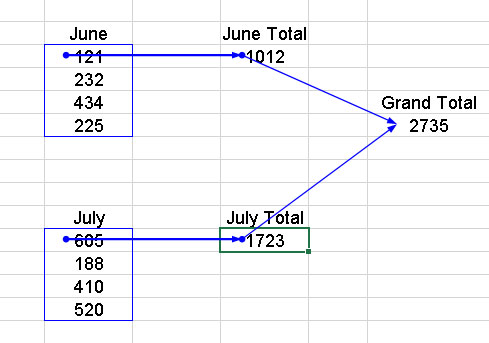
Revisionsformler.
Formelrevisionsværktøjslinjen har flere funktioner, der lader dig vade gennem dine formler. Udover at vise sporingspile, lader værktøjslinjen dig også kontrollere fejl, evaluere formler, kontrollere for ugyldige data og tilføje kommentarer til regneark.
Brug betinget formatering
Ligesom IF-funktionen returnerer en bestemt værdi, når den første argumentbetingelse er sand, og en anden værdi, når den er falsk, lader betinget formatering dig anvende et bestemt format på en celle, når en betingelse er sand. På fanen Hjem i sektionen Styles er en rullemenu med mange betingede formateringsmuligheder.
Denne figur viser nogle værdier, der er blevet behandlet med betinget formatering. Betinget formatering lader dig indstille betingelsen og vælge det format, der skal anvendes, når betingelsen er opfyldt. For eksempel kan du angive, at cellen skal vises med fed kursiv, når værdien, den indeholder, er større end 100.
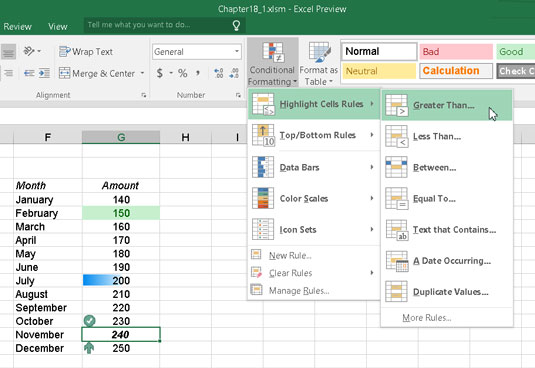
Anvendelse af et format, når en betingelse er opfyldt.
Betingelser er fastsat som regler. Regeltyperne er
-
Formater alle celler baseret på deres værdier.
-
Formater kun celler, der indeholder. . . .
-
Formater kun top- eller bundrangerede værdier.
-
Formater kun værdier, der er over eller under gennemsnittet.
-
Formater kun unikke eller dublerede værdier.
-
Brug en formel til at bestemme, hvilke celler der skal formateres.
Når betingelsen er sand, kan formatering styre følgende:
-
Grænser
-
Skrifttypeindstillinger (stil, farve, fed, kursiv og så videre)
-
Fyld (en celles baggrundsfarve eller mønster)
Celler kan også formateres med farveskemaer eller ikonbilleder placeret i cellen.
Brug datavalidering
På fanen Data i afsnittet Dataværktøjer er Datavalidering. Datavalidering lader dig anvende en regel på en celle (eller celler), således at indtastningen skal overholde reglen. For eksempel kan en celle indstilles til kun at acceptere et heltal mellem 50 og 100.
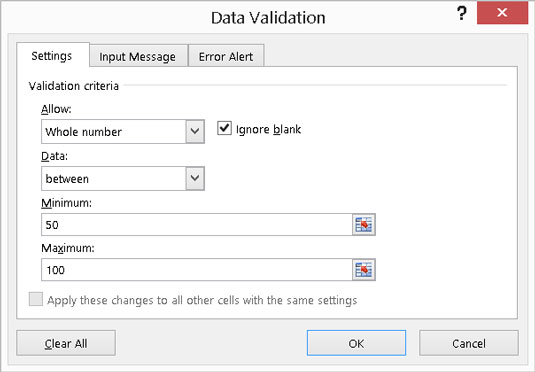
Indstilling af datavalidering.
Når indtastningen ikke overholder reglen, vises en meddelelse.
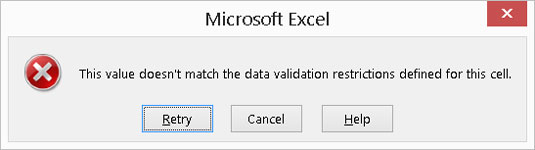
Fanget ved at lave en dårlig indtastning.
Fejlmeddelelsen kan tilpasses. For eksempel, hvis nogen indtaster det forkerte tal, kan den viste fejlmeddelelse sige Noodlehead — lær at tælle! Bare lad ikke chefen se det.