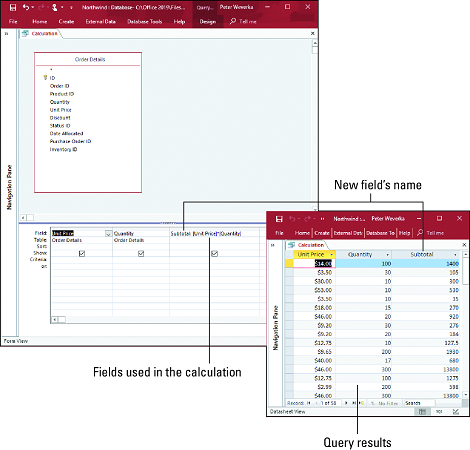Til din fornøjelse og underholdning er her seks nyttige typer forespørgsler, du kan udføre i Microsoft Access. Access 2019 tilbyder en håndfuld andre forespørgsler, men disse er almindelige forespørgsler. Disse forespørgsler er ret komplicerede. Hvis du bliver dygtig til at forespørge, er du dog inviteret til at kigge ind i hjælpesystemet i Access for at få råd om kørsel af de forespørgselstyper, der ikke er forklaret her.
Microsoft Access 2019: Vælg forespørgsel
En udvalgt forespørgsel er standardtypen for forespørgsel. En udvalgt forespørgsel samler oplysninger fra en eller flere databasetabeller og viser oplysningerne i et dataark. En udvalgt forespørgsel er den mest almindelige forespørgsel, den primære forespørgsel, udgangspunktet for de fleste andre forespørgsler.
Microsoft Access 2019: Forespørgsel med højeste værdi
En forespørgsel med højeste værdi er en nem måde at finde ud af, i et tal- eller valutafelt, de højeste eller laveste værdier. På forespørgselsgitteret skal du indtaste navnet på feltet nummer eller valuta, du vil vide mere om; vælg derefter Stigende på rullelisten Sorter for at rangere værdier fra laveste til højeste eller Faldende på rullelisten Sorter for at rangere værdier fra højeste til laveste. Til sidst, på fanen (Forespørgselsværktøj) Design, skal du indtaste en værdi i tekstboksen Retur eller vælge en værdi på rullelisten Retur:
- Højeste eller laveste i procent: Indtast eller vælg en procentdel for at finde f.eks. de højeste eller laveste 25 procent af værdierne. For at indtaste en procentdel skal du skrive et procenttegn (%) efter din indtastning og trykke på Enter-tasten.
- Højeste eller laveste efter rangeringsnummer: Indtast eller vælg et tal for at finde f.eks. top-ti eller laveste-ti værdier. Tryk på Enter-tasten, når du har indtastet et nummer.
Dette kan virke kontraintuitivt, men for at se topværdierne skal du sortere det felt, du rangerer, i faldende rækkefølge. Hvis du f.eks. sorterer medarbejdere efter antal salg i faldende rækkefølge, vises medarbejderne med topsalget øverst. Sorter i stigende rækkefølge for at se de nederste værdier.
Microsoft Access 2019: Resumeforespørgsel
I lighed med en forespørgsel med højeste værdi er en opsummeringsforespørgsel en måde at få kumulativ information om alle data i et felt på. I et felt, der gemmer data om salg i Kentucky, for eksempel, kan du finde det gennemsnitlige beløb for hvert salg, det samlede beløb for alle salg, det samlede antal af alle salg og andre data.
For at køre en oversigtsforespørgsel skal du gå til fanen Design (Forespørgselsværktøjer) og klikke på knappen Totaler. En ny række kaldet Total vises på forespørgselsgitteret. Åbn rullelisten Total i det felt, hvis indhold du vil opsummere, og vælg en funktion.
Oversigtsforespørgselsfunktioner
| Fungere |
Vender tilbage |
| Sum |
Summen af alle værdier i feltet |
| Gns |
Gennemsnittet af alle værdier |
| Min |
Den laveste værdi |
| Maks |
Den højeste værdi |
| Tælle |
Antallet af værdier |
| StDev |
Standardafvigelsen for værdierne |
| Var |
Variansen af værdierne |
| Først |
Den første værdi |
| Sidst |
Den sidste værdi |
Valgmulighederne Grupper efter, Udtryk og Hvor i rullelisten Totaler er til at inkludere felter, du ikke udfører en funktion på:
- Gruppér efter: Til at vælge, hvilke felter der skal vises totaler for.
- Udtryk: Til oprettelse af et beregnet felt.
- Hvor: Til indstilling af kriterier (du kan ikke inkludere feltet i forespørgslen).
Microsoft Access 2019: Beregningsforespørgsel
En beregningsforespørgsel er en, hvor beregninger udføres som en del af forespørgslen. Du kan f.eks. beregne moms på solgte varer eller sammenlægge tallene i to felter i samme post. Det smukke ved en beregningsforespørgsel er, at dataene genberegnes, hver gang du kører forespørgslen. Hvis de data, der bruges til at lave en beregning, ændres, ændres resultatet af beregningen også. Hvis du skulle inkludere beregningen i en databasetabel, skulle du selv genberegne dataene, hver gang en af værdierne ændres. Med en beregningsforespørgsel laver Access regnestykket for dig.
For at konstruere en beregningsforespørgsel opretter du et nyt felt i forespørgselsgitteret til lagring af resultaterne af beregningen; indtast derefter et navn til feltet og en formel for beregningen. Følg disse trin for at oprette en beregningsforespørgsel:
Opret en forespørgsel, som du plejer, og sørg for at inkludere de felter, du vil bruge til beregningsformål, i forespørgselsgitteret.
Indtast et navn til feltet Beregning i feltet Felt i et tomt felt, og følg det med et kolon.
På billedet nedenfor er Subtotal: indtastet. Formålet med det nye Subtotal-felt er at gange enhedsprisen med mængden.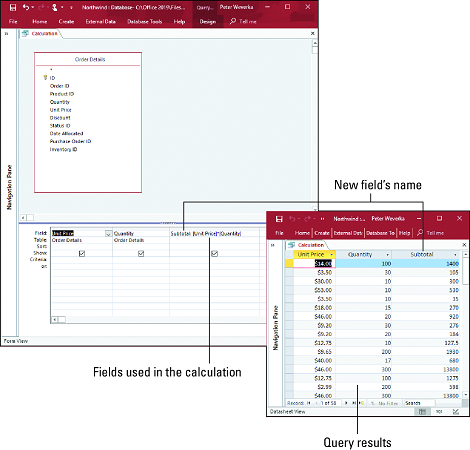
: En beregningsforespørgsel.
Efter kolon, i firkantede parenteser ([]), skal du indtaste navnet på et felt, hvis data du bruger til beregningen.
Data fra felterne Enhedspris og Mængde bruges i beregningen, så deres navne står i firkantede parenteser: [Enhedspris] og [Mængde]. Sørg for at stave feltnavne korrekt, så Access kan genkende dem.
Fuldfør beregningen.
Hvordan du gør dette afhænger af, hvilken form for beregning du laver. På billedet ovenfor blev der indtastet en stjerne (*) for at gange et felt med et andet. Ligningen multiplicerer værdierne i felterne Enhedspris og Antal. Du kan tilføje data fra to forskellige felter - inklusive beregnede felter - ved at sætte deres navne i parentes og sammenføje dem med et plustegn, som sådan: [SubTotal]+[Forsendelsesomkostninger].
Nogle gange er resultaterne af forespørgslen ikke formateret korrekt på dataarket. For at tildele et nyt format til et felt, som du opretter med det formål at lave en beregningsforespørgsel, skal du højreklikke på feltet på forespørgselsgitteret og vælge Egenskaber. Ejendomsarket vises. På fanen Generelt skal du klikke på rullelisten Format og vælge det korrekte format til dit nye, håndlavede felt.
Microsoft Access 2019: Slet forespørgsel
Vær forsigtig med at køre sletteforespørgsler. En sletteforespørgsel sletter poster og giver dig ikke mulighed for at få posterne tilbage, hvis du ombestemmer dig med at slette dem. Hvis den bruges dygtigt, er en sletteforespørgsel imidlertid en fantastisk måde at slette poster fra mere end én databasetabel på én gang. Sikkerhedskopier din databasefil, før du kører en sletteforespørgsel.
For at køre en sletteforespørgsel skal du starte en ny forespørgsel og klikke på knappen Slet på fanen Design (Forespørgselsværktøjer). Foretag derefter, som om du kørte en udvalgt forespørgsel, men målretter mod de poster, du vil slette. Til sidst skal du klikke på knappen Kør for at køre forespørgslen.
Du kan slette poster fra mere end én tabel, så længe tabellerne er relaterede, og du valgte indstillingen Cascade Delete Related Records i dialogboksen Rediger relationer, da du linkede tabellerne.
For at få vist de poster, der slettes, før du kører sletteforespørgslen, skal du skifte til dataarkvisning (klik på knappen Vis). De optegnelser du ser? Sletteforespørgslen vil slette dem, hvis du klikker på knappen Kør.
Microsoft Access 2019: Opdateringsforespørgsel
En opdateringsforespørgsel er en måde at nå ind i en database og opdatere poster i flere forskellige tabeller på én gang. Opdateringsforespørgsler kan være uvurderlige, men som med sletteforespørgsler kan de have uheldige konsekvenser. Sikkerhedskopier din database, før du kører en opdateringsforespørgsel; følg derefter disse trin for at køre det:
Start i designvisning, gå til fanen (Forespørgselsværktøjer) Design og klik på knappen Opdater.
Indtast tekst eller en værdi i linjen Opdater til i feltet med de data, der skal opdateres. Du kan endda indtaste et andet feltnavn i firkantede parenteser ([]).
Det, du indtaster i linjen Opdater til, erstatter det, der er i feltet for de poster, du indsamler.
Klik på knappen Kør.
For at opdatere poster i mere end én tabel, skal du have valgt indstillingen Cascade Update Related Fields i dialogboksen Rediger relationer, da du linkede tabellerne.