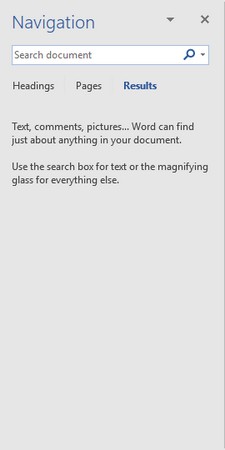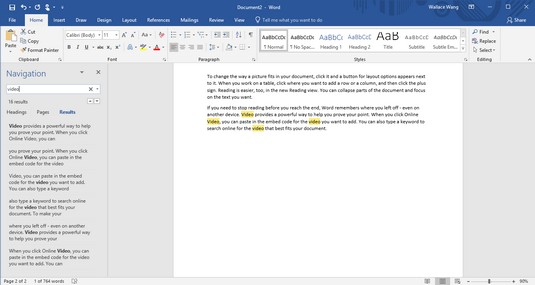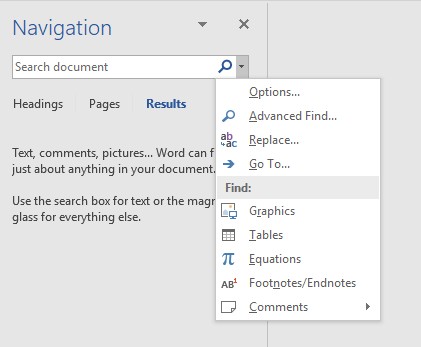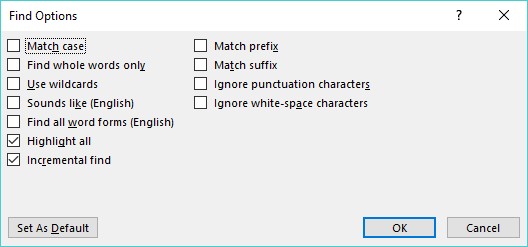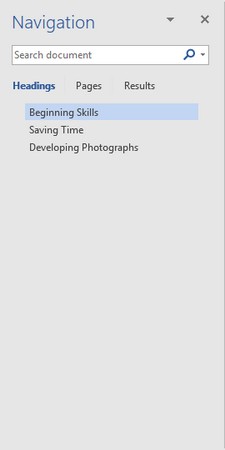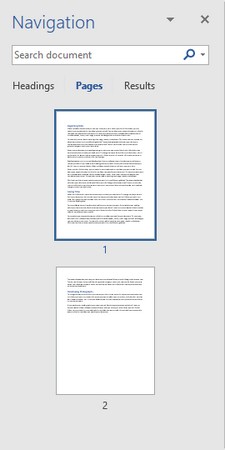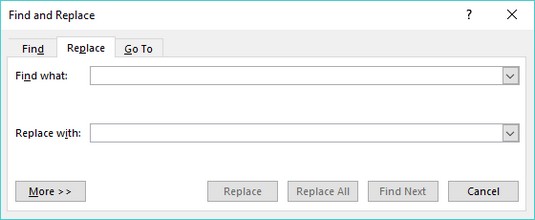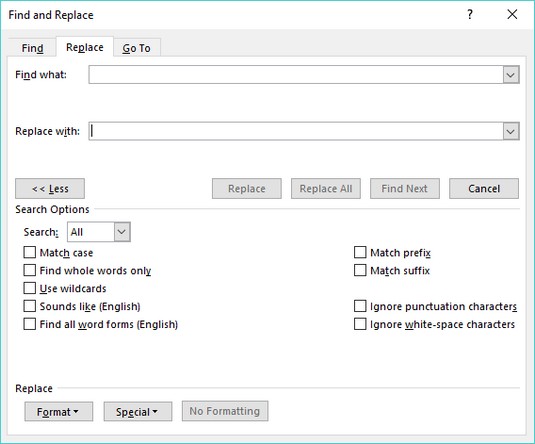For at hjælpe dig med at finde tekst tilbyder Word en praktisk Find-funktion. Denne Find-funktion kan ikke kun søge efter et ord eller en sætning, men den tilbyder også en Erstat-indstilling, så du kan få Word til at finde bestemte ord og automatisk erstatte dem med andre ord.
Brug af kommandoen Find i Word 2019
Kommandoen Find kan søge efter et enkelt tegn, et ord eller en gruppe ord. For at gøre søgningen hurtigere kan du søge enten i et helt dokument eller blot i en bestemt del af et dokument. For at gøre søgningen i et dokument mere fleksibel, lader Word dig også søge efter overskrifter eller sider.
Følg disse trin for at søge efter ord eller sætninger ved at bruge Words Find-kommando:
Klik på fanen Hjem.
Klik på ikonet Find i redigeringsgruppen.
Navigationsruden vises i venstre side af skærmen.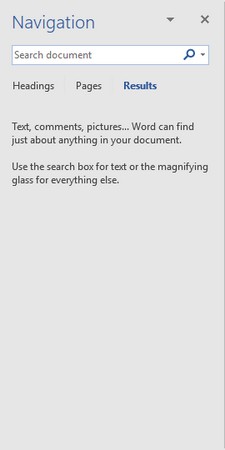
I navigationsruden skal du skrive den tekst, du vil finde.
Hvis du klikker på den nedadpegende pil til højre for Find-ikonet, vises en menu, hvor du kan vælge kommandoen Find eller Gå til.
Klik i navigationstekstfeltet, skriv et ord eller en sætning for at finde, og tryk på Enter.
Navigationsruden viser al matchende tekst.
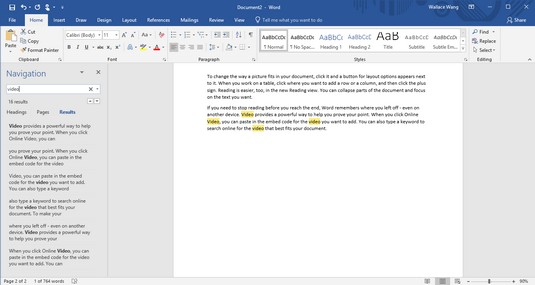
Al matchende tekst vises i navigationsruden.
Mens du skriver, viser Word al matchende tekst. Så hvis du begynder at skrive hel, vil Word finde al tekst, der matcher hel, såsom hej, helikopter eller hjælp.
Klik på en af de tekster, der vises i navigationsruden.
Word fremhæver din valgte tekst i dit dokument.
For at lukke navigationsruden skal du klikke på X-ikonet i øverste højre hjørne af ruden.
Sådan tilpasser du tekstsøgning i Word 2019
Hvis du bare vil finde et ord eller en sætning, virker den almindelige Find-kommando. Men hvis Word finder for meget irrelevant tekst, vil du måske tage tid til at tilpasse, hvordan Word søger efter tekst. Følg disse trin:
Klik på fanen Hjem.
Klik på ikonet Find i redigeringsgruppen.
Navigationsruden vises i venstre side af skærmen.
Klik på forstørrelsesglasikonet i navigationsrudens tekstboks Søg i dokument.
En rullemenu vises.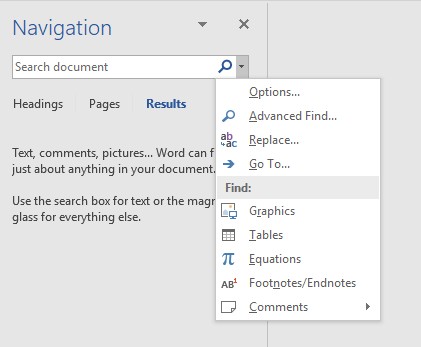
Hvis du klikker på forstørrelsesglasikonet, vises en rullemenu.
Klik på Indstillinger.
Dialogboksen Find indstillinger vises.
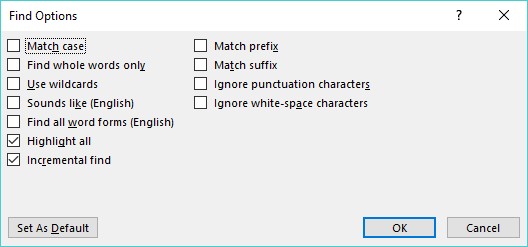
Dialogboksen Find indstillinger giver muligheder for at søge efter tekst.
Vælg en eller flere muligheder i dialogboksen Find indstillinger:
- Match store og små bogstaver : Finder tekst, der nøjagtigt matcher de store og små bogstaver, du skriver.
- Find kun hele ord: Finder tekst, der ikke er en del af et andet ord. Søgning efter på vil ikke finde ord såsom løg .
- Brug jokertegn: Lader dig bruge jokertegnene med et enkelt tegn (?) og flere tegn (*), som f.eks. at søge efter d?g, som vil finde hund eller grave; eller b*t, som finder but, butt eller boost .
- Lyder som: Søger efter ord baseret på deres fonetiske udtale, såsom at finde elefant, når du søger efter elefant .
- Find alle ordformer: Finder alle varianter af et ord, såsom at finde løb, løb og løb .
- Fremhæv alle: Fremhæver alle matches i dokumentet. Denne mulighed fungerer med inkrementel søgning.
- Incremental Find: Fremhæver konstant ord, mens du skriver. Hvis du slår denne indstilling fra, vil Word kun fremhæve ord i et dokument, når du er færdig med at skrive og trykke på Enter.
- Match præfiks : Søger efter præfikset for ord, såsom at finde interagere ved at søge efter inter .
- Match suffiks: Søger efter suffikset af ord, såsom at finde løber eller målmand bare ved at søge efter er .
- Ignorer tegnsætningstegn: Ignorerer tegnsætningstegn i tekst, såsom at finde sætningen Hej, der, da du søgte efter Hej der .
- Ignorer mellemrumstegn: Ignorerer mellemrum, når du søger, såsom at finde sætningen BotheCat, når du søgte efter Bo the Cat .
Klik på OK for at få dialogboksen Find indstillinger til at forsvinde.
Næste gang du søger efter tekst, vil Word bruge de sidste muligheder, du valgte.
Sådan søger du efter overskrifter i Word 2019
I stedet for at søge efter et ord eller en sætning, vil du måske gennemse et langt dokument efter overskrifter. Når du har fundet den ønskede overskrift, kan du redigere eller læse teksten under den overskrift.
Følg disse trin for at søge efter overskrifter i Word:
Klik på fanen Hjem.
Klik på ikonet Find i redigeringsgruppen.
Navigationsruden vises i venstre side af skærmen.
I navigationsruden skal du klikke på fanen Overskrifter (under tekstboksen Søg i dokument).
En liste over overskrifter vises i navigationsruden.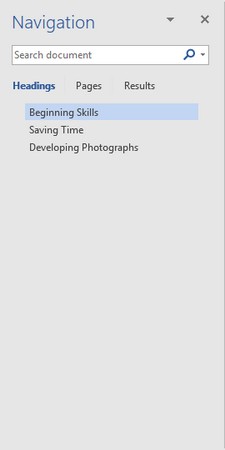
Fanen Overskrifter lader dig se alle overskrifterne i et dokument.
Klik på en overskrift i navigationsruden.
Word viser overskriften i dit dokument.
Gennemse sider i Word 2019
I et langt dokument skal du ofte rulle eller bladre gennem flere sider for at finde specifik tekst. For at forenkle denne opgave kan Word vise alle sider som miniaturebilleder. Du kan gennemse disse miniaturebilleder og klikke på den side, du vil se mere detaljeret.
Følg disse trin for at gennemse flere sider i Word:
Klik på fanen Hjem.
Klik på ikonet Find i redigeringsgruppen.
Navigationsruden vises i venstre side af skærmen.
I navigationsruden skal du klikke på fanen Sider (den midterste fane).
Word viser miniaturebilleder af alle dine sider.
Klik på miniaturebilledet af den side, du vil se.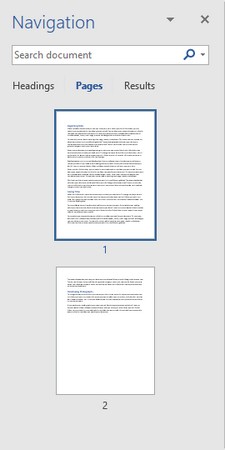
Gennemse miniaturebilleder af flere sider.
Word viser din valgte side.
Brug af kommandoen Find og erstat i Word 2019
I stedet for bare at finde et ord eller en sætning, vil du måske finde tekst og erstatte den med noget andet. Følg disse trin for at bruge kommandoen Find og erstat i Word:
Klik på fanen Hjem.
Klik på ikonet Erstat i redigeringsgruppen (eller tryk på Ctrl+H).
Dialogboksen Find og erstat vises.
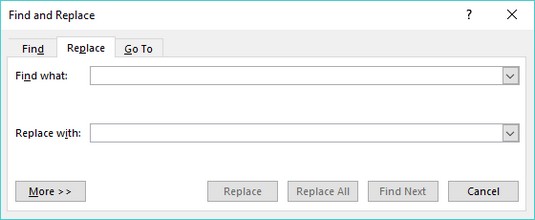
Dialogboksen Find og erstat giver muligheder for at erstatte tekst.
Klik i tekstfeltet Find hvad, og skriv et ord eller en sætning for at finde.
Klik i tekstboksen Erstat med, og skriv et ord eller en sætning for at erstatte den tekst, du skrev i trin 3.
(Valgfrit) Klik på knappen Mere, og vælg eventuelle yderligere muligheder.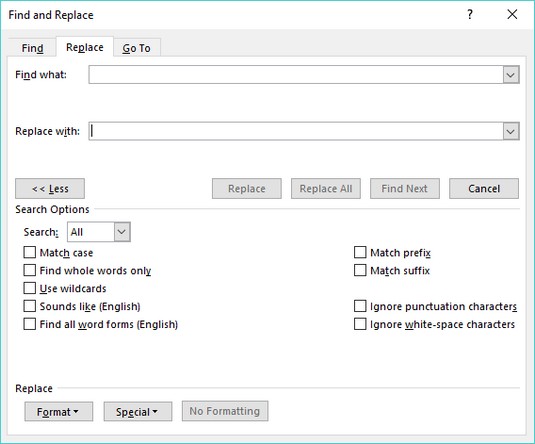
Knappen Mere viser yderligere muligheder i dialogboksen Find og erstat.
Klik på en af følgende knapper:
- Erstat: Erstatter den aktuelt fremhævede tekst.
- Erstat alle: Søger og erstatter tekst i hele dokumentet.
- Find næste: Søger fra den aktuelle markørplacering til slutningen af dokumentet.
Klik på Find næste for at søge efter yderligere forekomster af den tekst, du skrev i trin 3.
Klik på Annuller for at få dialogboksen Find og erstat til at forsvinde.