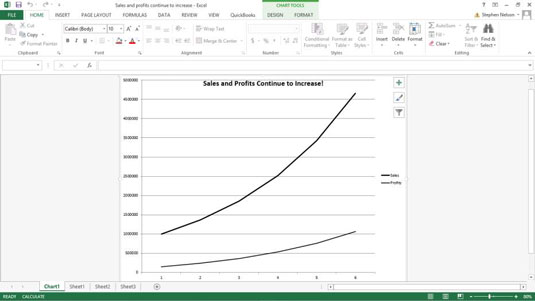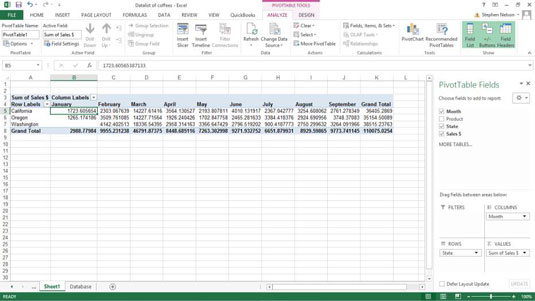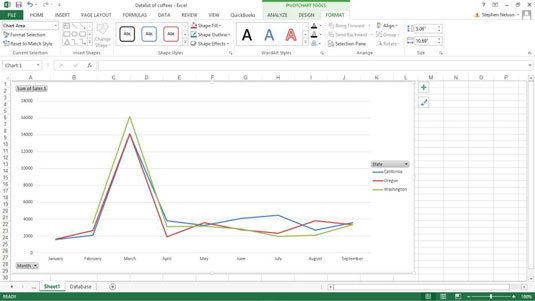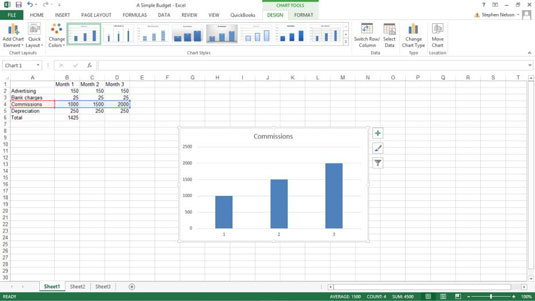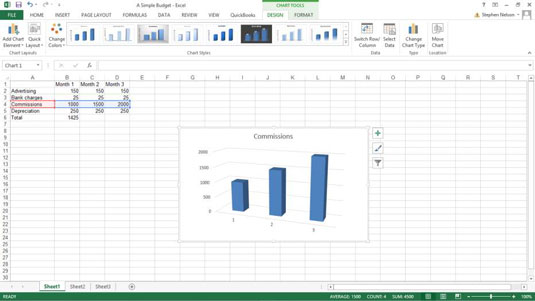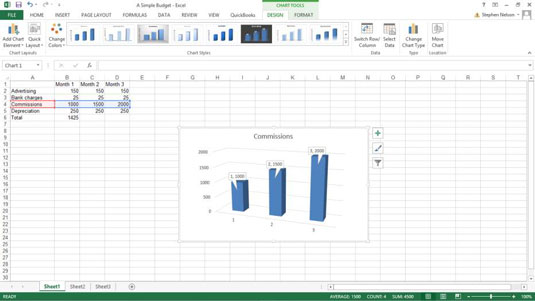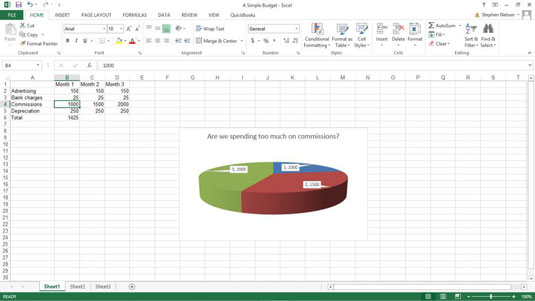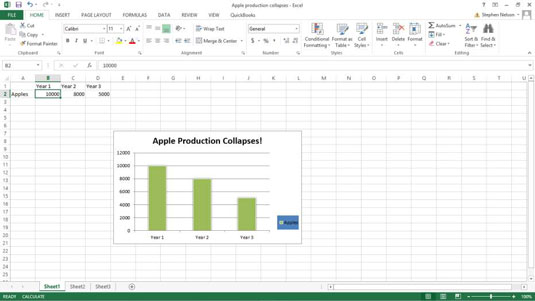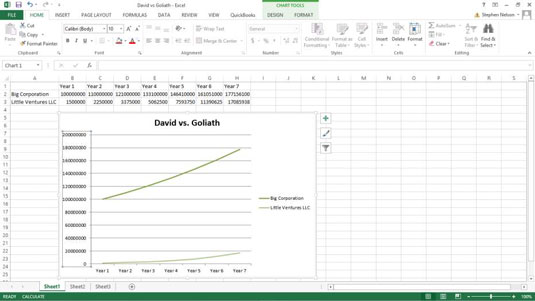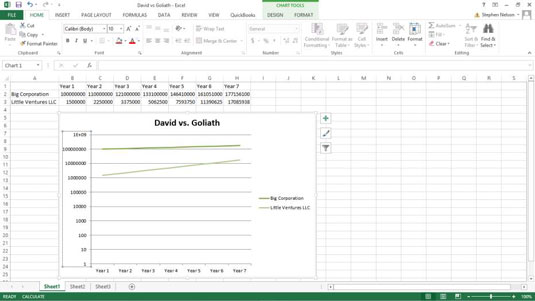Her er nogle konkrete forslag til, hvordan du mere succesfuldt kan bruge diagrammer som dataanalyseværktøjer i Excel, og hvordan du kan bruge diagrammer til mere effektivt at kommunikere resultaterne af den dataanalyse, du laver.
Brug den rigtige diagramtype
Hvad mange mennesker ikke er klar over, er, at du kun kan foretage fem datasammenligninger i Excel-diagrammer.
| Sammenligning |
Beskrivelse |
Eksempel |
| Del til helhed |
Sammenligner individuelle værdier med summen af disse værdier. |
Sammenligning af salg genereret af individuelle produkter med det
samlede salg, som en virksomhed nyder godt af. |
| Hel-til-hel |
Sammenligner individuelle dataværdier og sæt af dataværdier (eller
hvad Excel kalder dataserier ) med hinanden. |
Sammenligning af salgsindtægter fra forskellige firmaer i din
branche. |
| Tidsserier |
Viser, hvordan værdier ændrer sig over tid. |
Et diagram, der viser salgsindtægter over de sidste 5 år eller overskud
over de sidste 12 måneder. |
| Korrelation |
Ser på forskellige dataserier i et forsøg på at udforske
korrelation eller sammenhæng mellem dataserierne. |
Sammenligning af oplysninger om antallet af børn i skolealderen
med salg af legetøj. |
| Geografisk |
Ser på dataværdier ved hjælp af et geografisk kort. |
Undersøgelse af salg efter land ved hjælp af et kort over verden. |
Hvis du beslutter dig for eller kan finde ud af, hvilken datasammenligning du vil lave, er det meget nemt at vælge den rigtige diagramtype:
-
Tærte, doughnut eller område: Bruges til sammenligning af del-til-hele data.
-
Bar, cylinder, kegle eller pyramide: Bruges til en hel-til-hel- datasammenligning.
-
Linje eller kolonne: Bruges til en sammenligning af tidsseriedata .
-
Scatter eller boble: Bruges til en sammenligning af korrelationsdata i Excel.
-
Overflade: Bruges til en sammenligning af geografiske data.
Brug din diagrammeddelelse som diagramtitel
Diagramtitler bruges almindeligvis til at identificere den organisation, du præsenterer oplysninger for, eller måske til at identificere de nøgledataserier, du anvender i et diagram. En bedre og mere effektiv måde at bruge diagramtitlen på er at gøre det til et kort resumé af det budskab, som du ønsker, at dit diagram skal kommunikere.
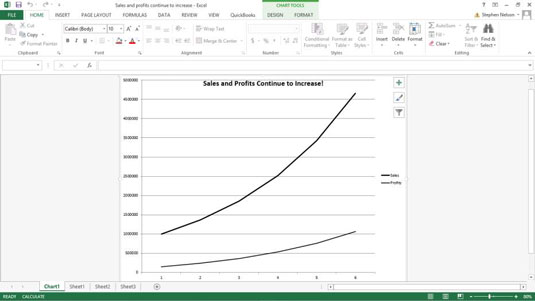
Pas på cirkeldiagrammer
Cirkeldiagrammer er meget ringere værktøjer til visuel forståelse af data og visuel kommunikation af kvantitativ information.
Næsten altid vil oplysninger, der vises i et cirkeldiagram, være bedre vist i en simpel tabel.
Cirkeldiagrammer har flere invaliderende svagheder:
-
Du er begrænset til at arbejde med et meget lille sæt tal.
-
Cirkeldiagrammer er ikke visuelt præcise.
-
Med cirkeldiagrammer er du begrænset til en enkelt dataserie.
Overvej at bruge pivotdiagrammer til små datasæt
For små datasæt kan pivotdiagrammer fungere meget godt. Den vigtigste ting at huske er, at et pivotdiagram, praktisk talt, giver dig mulighed for kun at plotte nogle få rækker af data.
Men hvis du opretter en krydstabulering, der kun viser nogle få rækker med data, kan du prøve et pivotdiagram. Her er en krydstabulering i en drejetap tabel formular.
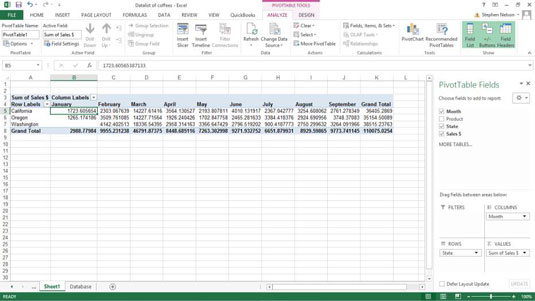
Her er en krydstabulering i en drejetap diagram formular. For mange mennesker viser den grafiske præsentation her tendenserne i de underliggende data hurtigere, mere bekvemt og mere effektivt.
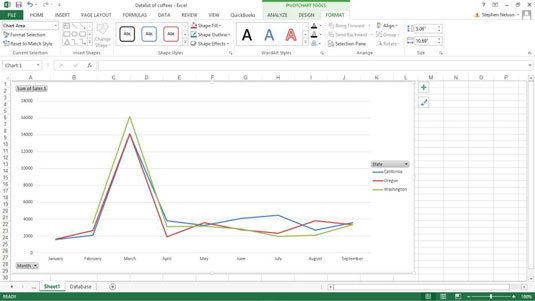
Undgå 3D-diagrammer
Problemet med 3-er, at den ekstra dimension eller illusion af dybde reducerer den visuelle præcision af diagrammet. Med et 3-D-diagram kan du ikke så let eller præcist måle eller vurdere de plottede data.
Her er et simpelt søjlediagram.
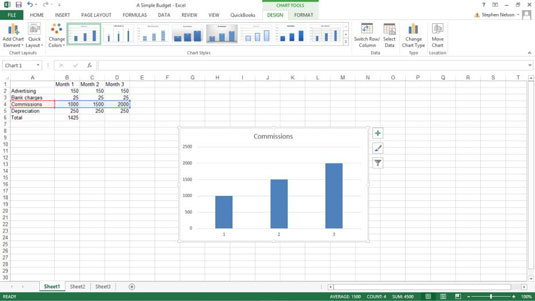
Her er de samme oplysninger i et 3-D søjlediagram. Hvis du ser nærmere på disse to diagrammer, kan du se, at det er meget vanskeligere præcist at sammenligne de to dataserier i 3-D-diagrammet og virkelig se, hvilke underliggende dataværdier, der plottes.
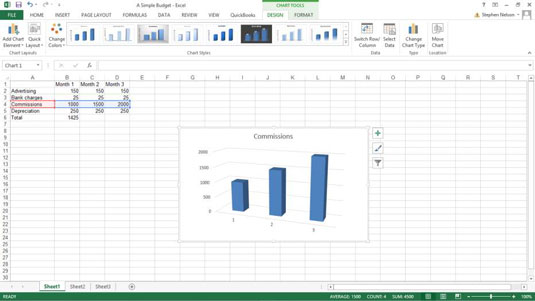
Diagrammer bliver ofte for let rodet med uvedkommende og forvirrende oplysninger.
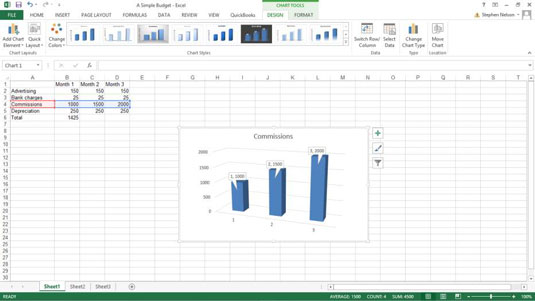
Brug aldrig 3-D cirkeldiagrammer
Cirkeldiagrammer er virkelig svage værktøjer til at visualisere, analysere og visuelt kommunikere information. Tilføjelse af en tredje dimension til et diagram reducerer dets præcision og anvendelighed yderligere. Når du kombinerer svagheden ved et cirkeldiagram med tredimensionalitetens unøjagtighed og unøjagtighed, får du noget, der normalt er vildledende.
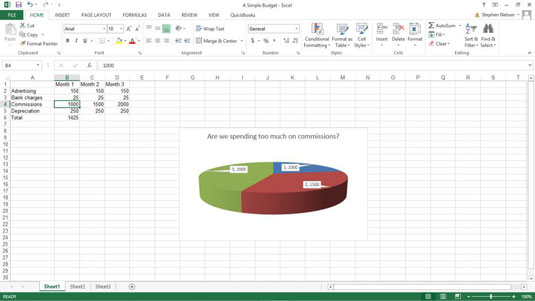
Vær opmærksom på fantomdatamarkørerne
En fantomdatamarkør er et ekstra visuelt element på et diagram, der overdriver eller vildleder diagrambeskueren. Her er et dumt lille søjlediagram, der blev oprettet for at plotte æbleproduktion i staten Washington.
Bemærk, at diagramforklaringen, som vises til højre for plotområdet, ligner en anden datamarkør. Det er i bund og grund en fantomdatamarkør, det overdriver tendensen i æbleproduktion.
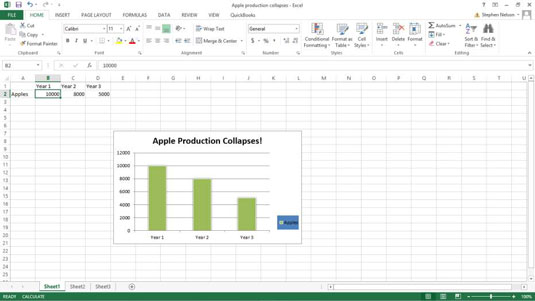
Brug logaritmisk skalering
Med logaritmisk skalering af din værdiakse kan du sammenligne den relative ændring i dataserieværdier. Dette linjediagram bruger ikke logaritmisk skalering af værdiaksen.
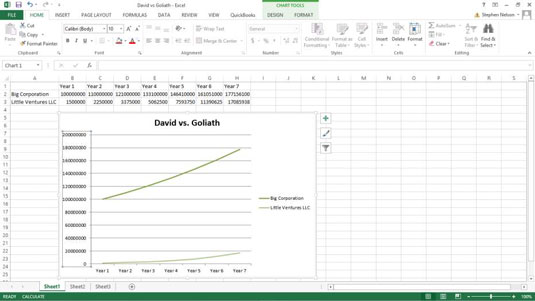
Dette er den samme information i den samme diagramtype og undertype, men skaleringen af værdiaksen blev ændret til at bruge logaritmisk skalering.
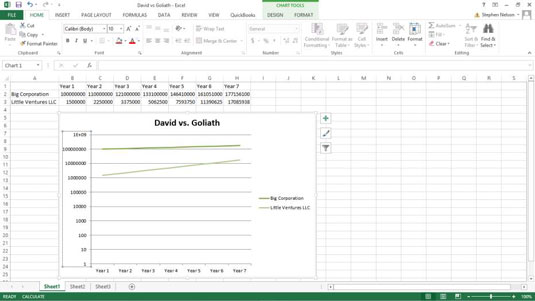
For at fortælle Excel, at du vil bruge logaritmisk skalering af værdiaksen, skal du følge disse trin:
Højreklik på værdien (Y)-aksen, og vælg derefter kommandoen Formatér akse fra genvejsmenuen, der vises.
Når dialogboksen Formatér akse vises, skal du vælge posten Akseindstillinger fra listeboksen.
For at fortælle Excel at bruge logaritmisk skalering af værdien (Y)-aksen skal du blot markere afkrydsningsfeltet Logaritmisk skala og derefter klikke på OK.
Glem ikke at eksperimentere
De forslag, du finansierer her, er rigtig gode retningslinjer at bruge. Men du burde eksperimentere med dine visuelle præsentationer af data. Nogle gange får du indsigt, som du ellers ville gå glip af, ved at se på data på en funky, skør visuel måde.
Hvis du regelmæssigt bruger diagrammer og grafer til at analysere information, eller hvis du regelmæssigt præsenterer sådanne oplysninger for andre i din organisation, vil det være en stor fordel for dig at læse en eller flere af disse bøger.