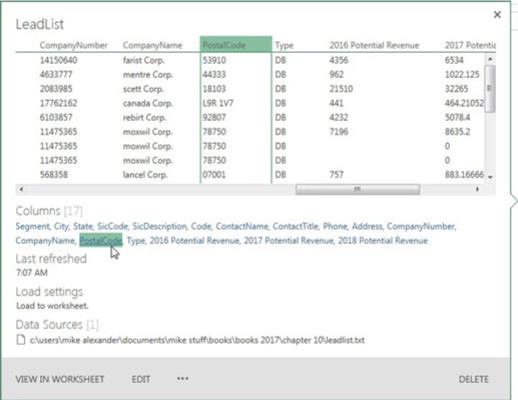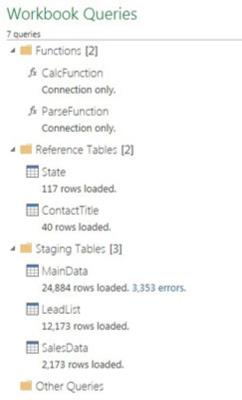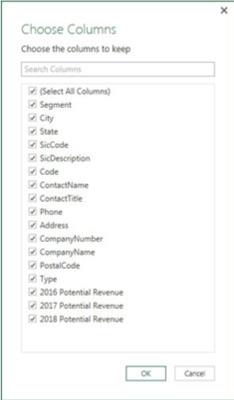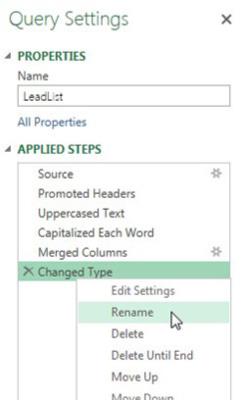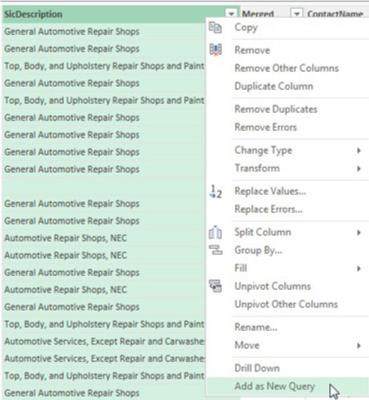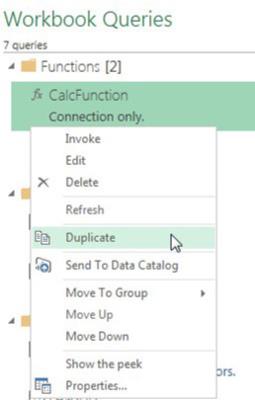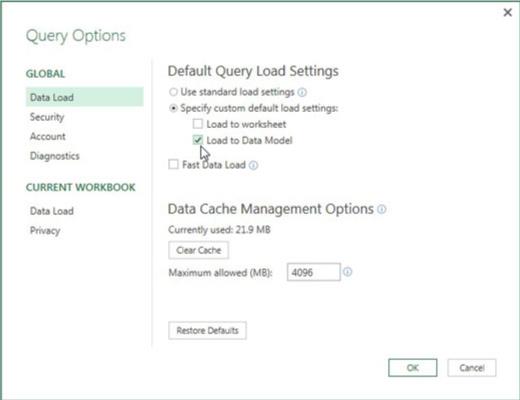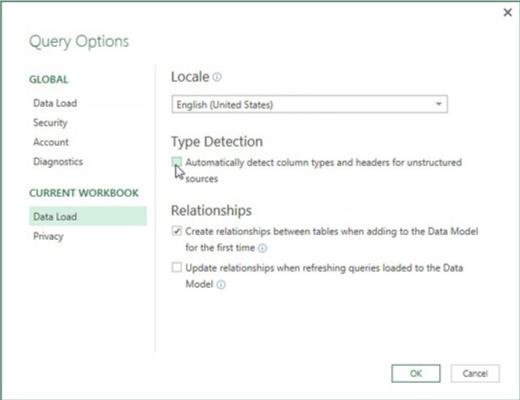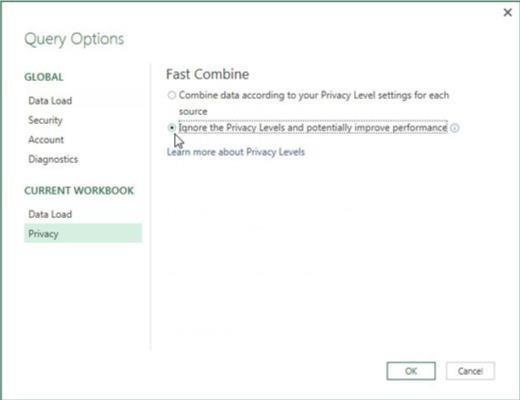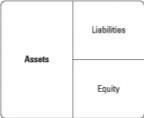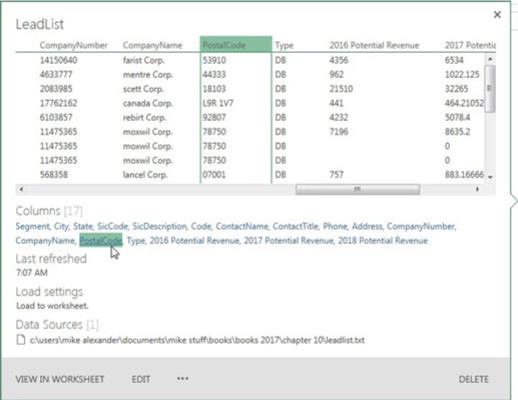
Få hurtige oplysninger fra ruden Projektmappeforespørgsler.
Alle Power Query-forespørgsler, der findes i en bestemt projektmappe, kan ses i ruden Projektmappeforespørgsler. Vælg Data→ Vis forespørgsler for at aktivere ruden Projektmappeforespørgsler.
I denne rude kan du se nogle hurtige oplysninger om en forespørgsel ved blot at holde markøren over den. Du kan se datakilden for forespørgslen, sidste gang forespørgslen blev opdateret og et smugkig af dataene i forespørgslen. Du kan endda klikke på kolonnehyperlinks for at kigge på en bestemt kolonne.
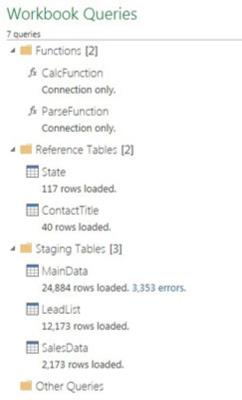
Organiser forespørgsler i grupper.
Når du føjer forespørgsler til din projektmappe, kan ruden med forespørgsler til projektmappe begynde at føles rodet og uorganiseret. Gør dig selv en tjeneste og organiser dine forespørgsler i grupper.
Figuren illustrerer den slags grupper, du kan oprette. Du kan kun oprette en gruppe for brugerdefinerede funktioner eller en gruppe for forespørgsler, der stammer fra eksterne databaser. Du kan endda oprette en gruppe, hvor du gemmer små referencetabeller. Hver gruppe er sammenklappelig, så du pænt kan pakke forespørgsler væk, som du ikke arbejder med.
Du kan oprette en gruppe ved at højreklikke på en forespørgsel i ruden Projektmappeforespørgsler og vælge Flyt til gruppe→Ny gruppe.
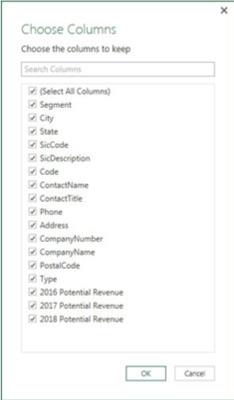
Vælg kolonner i forespørgsler hurtigere.
Når du har at gøre med en stor tabel med snesevis af kolonner i forespørgselseditoren, kan det være besværligt at finde og vælge de rigtige kolonner at arbejde med. Du kan undgå al den rulning frem og tilbage ved at vælge kommandoen Vælg kolonner på fanen Hjem.
Den viste dialogboks åbnes og viser dig alle tilgængelige kolonner (inklusive brugerdefinerede kolonner, du muligvis har tilføjet). Du kan nemt finde og vælge de kolonner, du har brug for.
Vælg kolonner i forespørgsler hurtigere.
Når du har at gøre med en stor tabel med snesevis af kolonner i forespørgselseditoren, kan det være besværligt at finde og vælge de rigtige kolonner at arbejde med. Du kan undgå al den rulning frem og tilbage ved at vælge kommandoen Vælg kolonner på fanen Hjem.
Den viste dialogboks åbnes og viser dig alle tilgængelige kolonner (inklusive brugerdefinerede kolonner, du muligvis har tilføjet). Du kan nemt finde og vælge de kolonner, du har brug for.
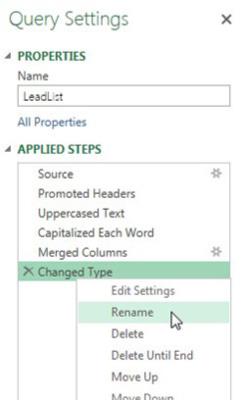
Omdøb forespørgselstrin.
Hver gang du anvender en handling i forespørgselseditoren, foretages der en ny indtastning i ruden Forespørgselsindstillinger, som vist. Forespørgselstrin fungerer som en slags revisionsspor for alle de handlinger, du har foretaget på dataene.
Du kan omdøbe dine trin ved at højreklikke på hvert trin og vælge Omdøb.
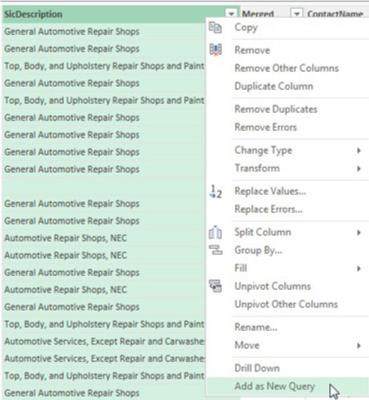
Opret hurtigt referencetabeller.
En håndfuld kolonner i et datasæt giver altid fantastiske referencetabeller. For eksempel, hvis dit datasæt indeholder en kolonne med en liste over produktkategorier, ville det være nyttigt at oprette en referencetabel over alle de unikke værdier i den kolonne.
Referencetabeller bruges ofte til at kortlægge data, feed menuvælgere, tjene som opslagsværdier og meget mere.
Mens du er i forespørgselseditoren, kan du højreklikke på den kolonne, hvorfra du vil oprette en referencetabel, og derefter vælge Tilføj som ny forespørgsel, som vist.
En ny forespørgsel oprettes ved at bruge den tabel, du lige har hentet fra, som kilde. Forespørgselseditoren går i gang og viser kun den kolonne, du har valgt. Herfra kan du bruge forespørgselseditoren til f.eks. at rydde op i dubletter eller fjerne tomme felter.
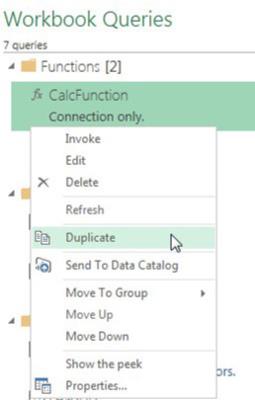
Kopier forespørgsler for at spare tid.
Det er altid smart at genbruge arbejde, hvor du kan. Hvorfor genopfinde hjulet, når ruden Workbook Queries er fuld af hjul, du allerede har oprettet?
Spar tid ved at duplikere forespørgslerne i din projektmappe. For at gøre det skal du aktivere ruden Projektmappeforespørgsler, højreklikke på den forespørgsel, du vil kopiere, og derefter vælge Dupliker. Som du kan se, kan du også duplikere brugerdefinerede funktioner.
Kopier forespørgsler for at spare tid.
Det er altid smart at genbruge arbejde, hvor du kan. Hvorfor genopfinde hjulet, når ruden Workbook Queries er fuld af hjul, du allerede har oprettet?
Spar tid ved at duplikere forespørgslerne i din projektmappe. For at gøre det skal du aktivere ruden Projektmappeforespørgsler, højreklikke på den forespørgsel, du vil kopiere, og derefter vælge Dupliker. Som du kan se, kan du også duplikere brugerdefinerede funktioner.
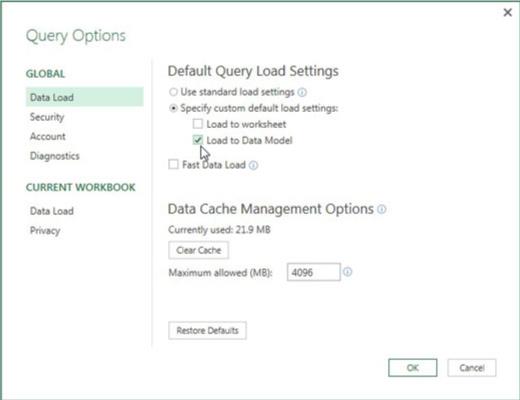
Indstil en standardindlæsningsadfærd.
Hvis du arbejder meget med Power Pivot og med Power Query, er chancerne gode for, at du indlæser dine Power Query-forespørgsler til den interne datamodel det meste af tiden.
Hvis du er en af de analytikere, der altid indlæser til datamodellen, kan du justere Power Query-indstillingerne for automatisk at indlæse til datamodellen.
Vælg Data→ Ny forespørgsel→ Forespørgselsindstillinger for at åbne den viste dialogboks. Vælg Dataindlæsning i sektionen Global, og vælg derefter at angive en brugerdefineret standardindlæsningsindstilling. Dette aktiverer mulighederne for at indlæse til regnearket eller datamodellen som standard.
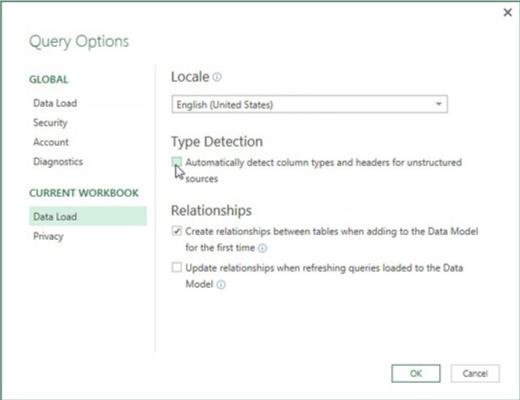
Undgå automatiske datatypeændringer.
En af de nyere tilføjelser til Power Query er muligheden for automatisk at registrere datatyper og proaktivt ændre datatyper. Denne type detektion anvendes oftest, når nye data introduceres til forespørgslen. Selvom Power Query gør et anstændigt stykke arbejde med at gætte, hvilke datatyper der skal bruges, kan anvendte datatypeændringer nogle gange forårsage uventede problemer.
Hvis du hellere vil håndtere datatypeændringer uden hjælp fra Power Querys typedetekteringsfunktion, kan du slå den fra.
Vælg Data→ Ny forespørgsel→ Forespørgselsindstillinger for at åbne den viste dialogboks. Vælg Dataindlæsning i afsnittet Aktuel projektmappe, og fravælg derefter muligheden for automatisk at detektere kolonnetyper og overskrifter for ustrukturerede kilder.
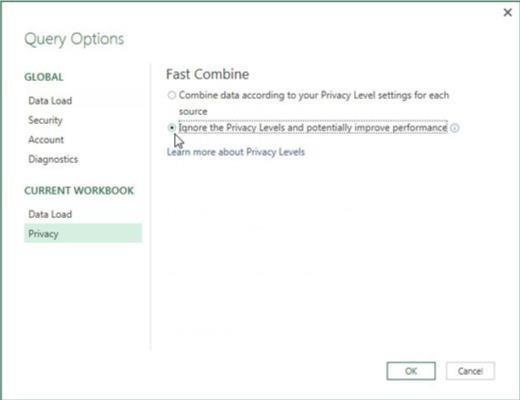
1
Deaktiver privatlivsindstillinger for at forbedre ydeevnen.
Indstillingerne på privatlivsniveau i Power Pivot er designet til at beskytte organisationsdata, når de kombineres med andre kilder. Når du opretter en forespørgsel, der bruger en ekstern datakilde med en intern datakilde, stopper Power Query showet for at spørge, hvordan du vil kategorisere databeskyttelsesniveauerne for hver datakilde.
For et flertal af analytikere, som udelukkende beskæftiger sig med organisationsdata, gør indstillingerne på privatlivsniveau ikke meget mere end at bremse forespørgsler og skabe forvirring.
Heldigvis har du mulighed for at ignorere privatlivsniveauer.
Vælg Data→ Ny forespørgsel→ Forespørgselsindstillinger for at åbne den viste dialogboks. Vælg Privatliv i afsnittet Aktuel projektbog, og vælg derefter muligheden for at ignorere privatlivsniveauer.
1
Deaktiver privatlivsindstillinger for at forbedre ydeevnen.
Indstillingerne på privatlivsniveau i Power Pivot er designet til at beskytte organisationsdata, når de kombineres med andre kilder. Når du opretter en forespørgsel, der bruger en ekstern datakilde med en intern datakilde, stopper Power Query showet for at spørge, hvordan du vil kategorisere databeskyttelsesniveauerne for hver datakilde.
For et flertal af analytikere, som udelukkende beskæftiger sig med organisationsdata, gør indstillingerne på privatlivsniveau ikke meget mere end at bremse forespørgsler og skabe forvirring.
Heldigvis har du mulighed for at ignorere privatlivsniveauer.
Vælg Data→ Ny forespørgsel→ Forespørgselsindstillinger for at åbne den viste dialogboks. Vælg Privatliv i afsnittet Aktuel projektbog, og vælg derefter muligheden for at ignorere privatlivsniveauer.
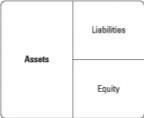
1
Deaktiver registrering af relationer.
Når du bygger en forespørgsel og vælger Indlæs til datamodel som output, forsøger Power Query som standard at opdage relationer mellem forespørgsler og opretter disse relationer i den interne datamodel. Relationerne mellem forespørgsler er primært drevet af de definerede forespørgselstrin. Hvis du f.eks. skulle flette to forespørgsler og derefter indlæse resultatet i datamodellen, oprettes der automatisk en relation.
I større datamodeller med et dusin eller deromkring tabeller kan Power Querys relationsdetektion påvirke ydeevnen og øge den tid, det tager at indlæse datamodellen.
Du kan undgå dette besvær og endda få et præstationsløft ved at deaktivere registrering af relationer.
Vælg Data→ Ny forespørgsel→ Forespørgselsindstillinger for at åbne den viste dialogboks. Vælg Dataindlæsning i sektionen Aktuel projektmappe, og fravælg derefter muligheden for at oprette relationer, når du tilføjer indlæsning til datamodellen.