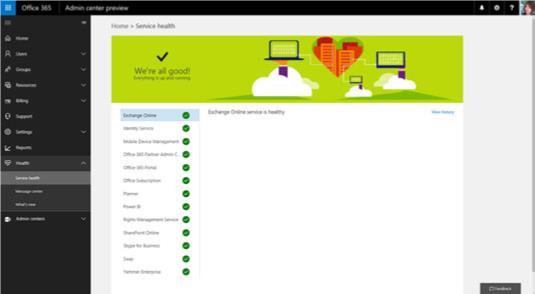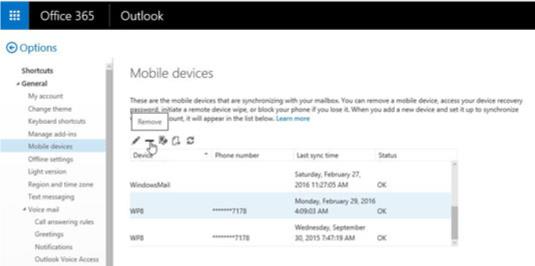Office 365 som en cloud-teknologi giver enhver organisation fordelene ved et sofistikeret datacenter uden besværet og omkostningerne ved at vedligeholde et. Her finder du "klar-til-anvende" tips og tricks til at øge produktiviteten og effektiviteten i din organisation eller din praksis.
Selvbetjening fra Service Health Dashboard
Hvis du er den udpegede administrator for din organisation, vil du højst sandsynligt modtage forespørgsler om problemer, dine brugere oplever i Office 365. Før du bruger meget tid på at fejlfinde et problem, skal du først tjekke Service Health Dashboard i Office 365 for at afgøre, om problemet er fra din side.
Et nyt udseende og fornemmelse af Office 365-portalen er stadig i preview, men er planlagt til at blive udrullet snart. I den kan du administrere din Office 365-lejer: administrere brugere, oprette grupper, opdatere abonnement, gennemgå fakturering, kontakte support, konfigurere indstillinger, køre rapporter og se tjenestens tilstand (se følgende figur).
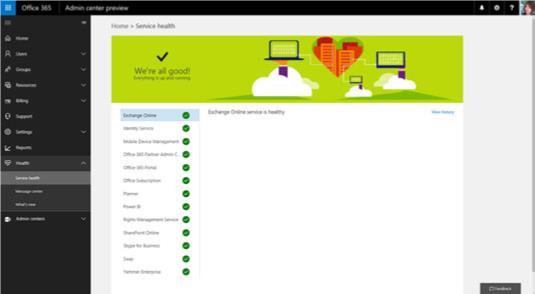
Eksempelversion af det nye Office 365 admin Dashboard.
Hvis nogen af de sporede tjenester i Service Health Dashboard ikke er grøn, kan du se nyttige oplysninger om baggrunden for problemet, hvem der er berørt, hvad Microsoft gør ved det, og hvad de næste trin er.
At have indsigt i, hvilken tjeneste der er op eller ned, vil spare dig for en masse tid og endda et telefonopkald til support, hvis du allerede ved, at nogen arbejder på det.
Opfør dig som IT-manden
På et eller andet tidspunkt ønsker vi alle i hemmelighed, at vi havde IT-mandens fantastiske kræfter. Dette er personen, der på magisk vis kan låse din computer op, nulstille din adgangskode og give dig adgang til privilegeret indhold i din organisation.
Så hvad sker der, hvis du mister din telefon med fortrolige dataoplysninger, og IT-manden ikke er tilgængelig? Så kan du optræde som it-fyren.
Du kan nemt slette data fra din trådløse enhed og endda slette enheden fra din konto for at forhindre et brud på sikkerheden og/eller privatlivets fred.
Slet hurtigt data eller slet din enhed fra din Exchange Online-konto ved at følge disse trin:
Log på Office 365-portalen .
Fra appstarteren skal du klikke på Mail-flisen.
Til højre for Office 365-navigationslinjen skal du klikke på ikonet Indstillinger.
Klik på Mail i ruden Indstillinger til højre.
Klik på Generelt fra venstre rude.
Klik på Mobilenheder, og vælg derefter den mobile enhed, der er synkroniseret med din konto.
Klik på ikonet Slet enhed (se følgende figur).
Du vil måske også fjerne mobilenheden helt fra din konto ved at klikke på Fjern-ikonet (ligner et minustegn).
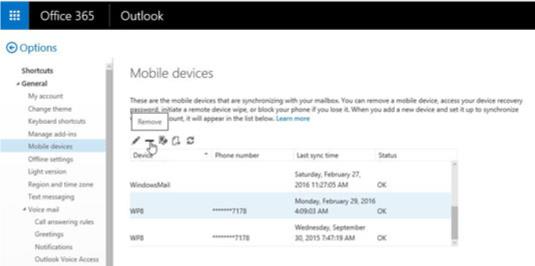
Fjernslet en enhed.
Del arbejdsbyrden
Det er ikke ualmindeligt, at IT-medarbejdere ender med at bruge meget tid på at tage sig af Help Desk-opgaver og ikke har meget tid til at være proaktiv og strategisk.
I Office 365 kan it-medarbejdere give deres brugere mulighed for at administrere SharePoint-webstedstilladelser og endda gøre det muligt for brugere at invitere eksterne brugere. Tjek indstillingerne i SharePoint-administrationscenteret, og vælg en af de to eksterne delingsmuligheder (vist), der opfylder din organisations behov for at begynde at dele denne arbejdsbyrde med andre i din organisation.

Eksterne delingsmuligheder i SharePoint Online.
Brug planlægningsassistenten
Der er ikke noget mere foruroligende end at prøve at arrangere et møde med en flok mennesker og ikke vide deres tilgængelighed. I Office 365 redder ledig/optaget information i Exchange Online dagen. Denne funktionalitet lader dig vide, om personen er ledig, optaget, arbejder andre steder, ikke er på kontoret eller har et foreløbigt møde i kalenderen. Det fungerer ikke kun for mennesker, men også for ressourcer, såsom konferencelokaler.
Du ser en persons ledig/optaget-oplysninger, når du opretter et møde og bruger planlægningsassistenten. Sådan gør du:
Opret en mødeinvitation i Outlook.
Tilføj de personer, du vil invitere til mødet.
Fra båndet skal du klikke på Planlægningsassistent.
Hvis det tidspunkt, du valgte, ser blokeret ud for nogen af dine inviterede, skal du finde et tidspunkt, der fungerer bedst for alle, og derefter klikke på knappen Send.
Del din kalender
En cool feature ved Outlook Online er, at kalenderen er lige så robust som desktopapplikationen. Du kan anvende farver på dine aftaler for at få et hurtigt overblik over din dag, uge eller måned, sende en mødeindkaldelse, konfigurere underretninger og meddelelser og meget mere.
Du kan dele din kalender med personer uden for din organisation for at gøre det nemt for dem at kende din tilgængelighed. Du kan vælge at give dem alle detaljer for din kalender, begrænset, eller blot vise din tilgængelighed.
Følg disse trin for at dele din kalender fra Outlook Online:
Klik på kalenderikonet fra appstarteren.
Klik på Del fra den øverste navigation, og klik derefter på Kalender.
Indtast e-mailadressen eller adresserne på de personer, du vil dele din kalender med, og vælg derefter de detaljer, du vil dele.
Klik på Send.
Lav en ansigtsgenkaldelse
Hvis du arbejder for en stor organisation, kan du ende med at arbejde med flere personer med samme navn. Hvis du søger i din indbakke efter en e-mail fra en, der deler det samme navn med andre personer, du arbejder med, skal du sikre dig, at du vælger den rigtige person. Du kan hurtigt indsnævre dine søgeresultater ved at se på billedet, der vises ved siden af kontakternes navn lige fra søgeresultaterne. Pænt, ja?
Ryd ud med rod
Filtrer e-mails med lav prioritet fra din postkasse ved hjælp af Clutter, så du kan fokusere på de meddelelser, der betyder mest. Office 365 holder styr på din e-mailadfærd og lærer af den, så den ved, hvilke e-mails der betyder noget eller ikke betyder noget for dig. De e-mails, der ender i Clutter-mappen, er der stadig til gennemsyn; de slettes ikke. Du kan også "lære" systemet dine præferencer ved at flytte en e-mail tilbage til indbakken, hvis den endte i Clutter-mappen.
Den store del ved dette? Du behøver ikke at gøre noget! Clutter er automatisk tændt, så du kan gå direkte videre til næste tip.
Synkroniser dine filer
Uanset hvor forbundet du er, vil du uundgåeligt løbe ind i en situation, hvor du ikke har internetadgang. Bare fordi du er uden adgang, betyder det ikke, at din effektivitet skal falde.
Du kan fortsætte med at arbejde på dine OneDrive for Business- eller SharePoint Online-dokumenter offline og synkronisere dem tilbage til serveren, når du har en internetforbindelse. OneDrive for Business-appen skal installeres som en del af Office Pro Plus. Hvis du ikke kan se det, skal du klikke på OneDrive fra appstarteren i Office 365, klikke på Synkroniser i den øverste navigation og derefter følge vejledningen. Den samme knap er tilgængelig i SharePoint Online-dokumentbiblioteker.
Dræb e-mail-træet
Her er situationen: Du har en rapport, der skal afleveres om tre dage, og du har brug for input fra John, Jane, Mary og Peter. Du e-mailer dem alle og beder om input. John og Jane svarer med deres input. Mary kunne ikke se din e-mail. Peter svarer og kopierer Beth. Beth svarer, men bcc's David. David svarer alle, men glemmer at inkludere Beth. Du har endelig alle input, og du er ved at færdiggøre rapporten, men Mary svarer i sidste øjeblik til alle, men ser ikke på input fra Beth og David. Så nu skal du tilføje hendes feedback og sende den nye version igen, så alle kan gennemgå den.
Denne historie kan fortsætte og fortsætte, indtil dit hår bliver gråt af frustration, men der er en bedre måde at gøre dette på: Dræb e-mail-træet. Brug Yammer i stedet.
Med Yammer vil alle se alles feedback. Hvis der kommer en ny, vil denne person se alles feedback. Så der. Ikke flere e-mail-træer.
Bliv moderne med dine vedhæftede filer
I den gamle verden ville du arbejde på et dokument, gemme det i et dokumentbibliotek, tildele de rigtige tilladelser til biblioteket, gribe linket til dokumentet, starte Outlook, starte en e-mail og derefter sende linket til det dokument til dine kollegaer, så de kan være medforfatter med dig.
I den nye verden er Modern Attachments sagen. Sådan fungerer det: Du er i brand. Du har fire dokumenter, du lige har afsluttet og gemt i SharePoint eller OneDrive. Du går til Outlook, opretter en ny e-mail og tilføjer modtagerne. Når du klikker på knappen Vedhæft fil, ser du en liste over de seneste dokumenter, du arbejdede på. Fra listen kan du vælge det dokument, du vil dele. Så husker du, at en af modtagerne ikke har adgang til biblioteket. Intet problem. Du kan give adgang til filen direkte fra Outlook til modtageren uden først at gå til OneDrive eller SharePoint. Hvordan er det for moderne?