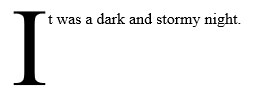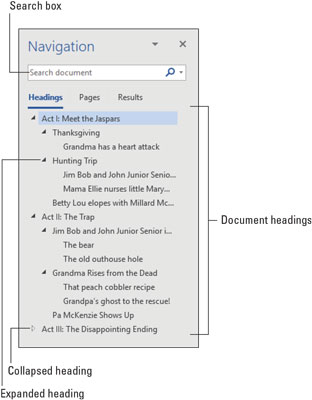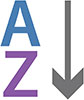Når det kommer til stykket, kan næsten alt, hvad Microsoft Word 2019 gør, betragtes som et fedt trick. Jeg undrer mig stadig over, hvordan tekstombrydning fungerer, og hvordan du kan ændre margener, efter at et dokument er skrevet, og al teksten hurtigt jiggles på plads.
Side-til-side sidebevægelse i Microsoft Word
I visningen Udskriftslayout kan du arrangere dokumentvinduet til at vise sider fra side til side, som vist. Workflow flytter ned på venstre side og hopper derefter op til toppen af højre side. Dette arrangement drager fuld fordel af widescreen-computerskærme.

Arbejde på et dokument side-til-side.
For at åbne side-om-side-visning skal du klikke på fanen Vis og i gruppen Sidebevægelse vælge Side-til-side. Du skal muligvis justere Word-vinduet for at forstørre dokumentpræsentationen; Zoom-kommandoen deaktiveres, når du aktiverer side-til-side-bevægelse. Så jo bredere du kan gøre dokumentvinduet, jo bedre ser tingene ud.
I side-til-side-præsentationen bliver den vandrette rullepanel mere nyttig. Brug den til at bladre gennem dokumentet. Siderne vender automatisk, mens du redigerer og opretter tekst.
Klik på knappen Lodret for at gendanne traditionel dokumentpræsentation. Du kan også skifte dokumentvisning, men når du vender tilbage til udskriftslayout, gendannes side-til-side-præsentation.
Automatisk lagring med AutoRecover i Word 2019
En dag vil du lovprise Words AutoRecover-funktion. Det gemmer med jævne mellemrum dit dokument, selv når du undlader at gøre det. I tilfælde af et computernedbrud eller et andet uheld, gendanner Word dit dokument fra en superhemmelig sikkerhedskopi, det hemmeligt har lavet til dig. Hvor fint.
For at sikre, at AutoRecover er aktiv, skal du følge disse anvisninger:
Klik på fanen Filer.
Vælg Indstillinger på skærmen Filer.
Dialogboksen Word-indstillinger vises.
Vælg Gem.
På højre side af dialogboksen skal du sikre dig, at der vises et flueben ved punktet Gem autogendannelsesoplysninger hvert 10. minut.
Du kan ændre tiden, selvom 10 minutter virker godt.
Klik på OK for at lukke vinduet.
Puha! Du er i sikkerhed.
Det meste af tiden bemærker du aldrig AutoRecover. Ved den sjældne, skræmmende lejlighed, hvor noget går galt, ser du dokumentgendannelsesruden, når du genstarter Word. Oplysninger om ikke-gemte dokumenter vises i dokumentgendannelsesruden sammen med instruktioner om, hvordan du gendanner et dokument.
Den bedste måde at undgå at miste ting ved et uheld er at gemme nu og spare ofte!
Accelerer Word 2019-båndet
Word har altid været et musebaseret program, selv når det kørte i teksttilstand på gamle DOS-pc'er. Alligevel er tastaturet stadig en hurtig og effektiv måde at få adgang til kommandoer på, især i betragtning af, at i et tekstbehandlingsprogram svæver dine fingre over tastaturet det meste af tiden.
Hvis du er villig til at lære, så undgå musen og brug i stedet nogle tastaturacceleratorer til at få adgang til kommandoer på båndet.
Hemmeligheden er at bruge Alt-tasten: Tryk på Alt, og du ser bogstaver i kasser vises på båndet, som små firkantede fregner. Inden for hver boks er et eller to bogstaver, som er speedertasterne. Tryk på et bogstav eller de to bogstaver i rækkefølge for at "klikke" på en bestemt del af båndet.
Hvis du f.eks. vil ændre sideretningen til liggende tilstand, skal du trykke på Alt, P, O for at få vist menuen Orientering. Tryk på pil ned for at vælge Landskab. Tryk på Enter for at vælge dette menupunkt.
- Hvis du ved et uheld trykker på Alt-tasten, skal du trykke på den igen for at afslutte Accelerator-tilstand.
- Du kan også trykke på F10-tasten for at få adgang til båndacceleratorerne.
Gamle ord-tastaturgenveje
Inden Ribbon red ind til byen og skræppede alle bybefolkningen ud, stolede Word på tastaturkommandoer. Disse gamle Word-tastaturgenveje fungerer stadig i Word i dag. De er praktiske, men ikke for mindeværdige.
F4: F4-tasten er Gentag-tasten, nøjagtig det samme som Ctrl+Y, Gentag-tasten.
Shift+F4: Endnu en gentagelsestast, men denne er kommandoen Gentag søgning. Det virker, selv når dialogboksen Find (eller navigationsruden) ikke er synlig.
Shift+F5: Denne tastekombination er kommandoen Gå tilbage, som vender tilbage til det sted, du sidst redigerede.
Shift+F8: Formindsk valgtasten er det modsatte af valgtasten, F8. For eksempel, når hele dokumentet er markeret, skal du trykke på Shift+F8 for kun at vælge det aktuelle afsnit. Tryk på Shift+F8 igen for kun at vælge den aktuelle sætning. Tryk igen for kun at vælge det aktuelle ord. Tryk på Shift+F8 én gang til for at fravælge ordet.
F12: Tryk på denne tast for hurtigt at kalde dialogboksen Gem som. Jeg bruger denne nøgle meget, fordi det er hurtigere end at vade gennem kulissen for at kalde dialogboksen Gem som.
Ctrl+F12: Denne tast gør for dialogboksen Åbn, hvad F12 gør for dialogboksen Gem som. Det er ikke overflødigt for kommandoen Ctrl+O, som fremtryller Backstage. Ctrl+F12 viser altid den gode gamle Åbn-dialogboks.
Byg dine egne brøker i Microsoft Word
Words Autokorrektur-funktion bygger almindelige brøker for dig og erstatter din klodsede tekst med brøktegn. Desværre har Word kun nogle få af disse brøktegn. Når du har brug for din egen, tilpassede fraktion, såsom  , skal du oprette den på denne måde:
, skal du oprette den på denne måde:
Tryk på Ctrl+Shift+= (lighedstegnet), tastaturgenvejen til den hævede skriftkommando.
Indtast tælleren - den øverste del af brøken.
Skriv f.eks. 3 for  .
.
Tryk på Ctrl+Shift+= igen for at deaktivere hævet skrift.
Indtast skråstreg ( / ).
Tryk på Ctrl+= for at aktivere subscript.
Indtast nævneren - den nederste del af brøken.
Skriv f.eks. 64 for  .
.
Tryk på Ctrl+= for at deaktivere subscript.
Der er din brøkdel.
Elektroniske bogmærker i Microsoft Word
Når du skal finde din plads i et dokument, kan du skrive tekst som ARBEJDE HER, eller du kan benytte dig af Words Bogmærke-kommando. Bogmærket er usynligt, men Word ved, hvor det er. Du kan bruge bogmærket til at vende tilbage til en side for redigering, tilføje en krydshenvisning eller udføre en masse andre praktiske tricks. Indstil et bogmærke ved at følge disse trin:
Placer indsættelsesmarkøren der, hvor du vil indsætte bogmærket.
Klik på fanen Indsæt.
Klik på knappen Bogmærke i gruppen Links.
Dialogboksen Bogmærke vises.
Indtast et navn til bogmærket i dialogboksen Bogmærke.
Prøv at holde bogmærkets navn til ét ord, kun bogstaver.
Klik på knappen Tilføj.
Bogmærket oprettes.
For at hoppe til bogmærker i dit dokument skal du bruge Gå til-kommandoen: Tryk på Ctrl+G for at kalde dialogboksen Find og erstat frem med fanen Gå til fremad. Vælg Bogmærke fra listen Gå til hvad. Vælg bogmærkenavnet fra listen i højre side af dialogboksen. Klik på knappen Gå til for at besøge det pågældende bogmærkes placering. Klik på knappen Luk, eller tryk på Escape-tasten for at lukke dialogboksen.
Lås dit Microsoft Word-dokument
Når du virkelig, virkelig ikke vil have, at nogen roder med din søde tekst, kan du låse dokumentet. Flere beskyttelsesniveauer er tilgængelige, men du starter rejsen ved at følge disse trin:
Klik på fanen Filer.
Vælg Info.
Klik på knappen Beskyt dokument.
Af de mange valg, anbefaler jeg disse muligheder:
- Marker som endeligt: Dokumentet markeres som endeligt, hvilket betyder, at yderligere redigering er deaktiveret. Alligevel kan du nemt tilsidesætte det ved at klikke på knappen Rediger alligevel, der vises.
- Krypter med adgangskode: Dokumentet er krypteret, og der anvendes en adgangskode. For at åbne dokumentet i Word skal du indtaste adgangskoden. Du kan ikke fjerne en adgangskode, efter den er anvendt.
- Begræns redigering: Du kan begrænse, om en bruger kan redigere et dokument, eller om alle ændringer spores, eller begrænse denne person til kun at komme med kommentarer.
Vælg en mulighed, og besvar spørgsmålene i de dialogbokse, der vises.
Klik på OK.
Den dokumentbeskyttelse, du har valgt, anvendes.
At låse dit dokument er en alvorlig beslutning! Ingen kan hjælpe dig, hvis du glemmer en adgangskode eller på anden måde ikke er i stand til at fjerne de begrænsninger, du har påført dokumentet.
Drop Cap i Microsoft Word 2019
En drop cap er det første bogstav i en rapport, en artikel, et kapitel eller en historie, der vises i en større og mere interessant skrifttype end de andre karakterer. Figuren viser et eksempel.
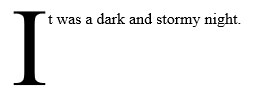
En drop cap.
Følg disse trin for at tilføje en drop cap til et dokument:
Vælg det første tegn i det første ord i begyndelsen af teksten.
Vælg for eksempel jeg i Det var en mørk og stormfuld nat .
Klik på fanen Indsæt.
Klik på Drop Cap-knappen i tekstgruppen.
Vælg en drop cap-stil. Og der er din drop cap.
Det hjælper, hvis drop cap's afsnit efterlades retfærdigt og ikke indrykket med en tabulator eller andre vanskelige formateringsoperationer.
For at fjerne drop cap skal du vælge Ingen i trin 4.
Kortlæg dit Word 2019-dokument
Når jeg skriver, viser jeg navigationsruden i venstre side af dokumentvinduet. Denne rude lader mig se det store billede, en oversigt over mit dokument baseret på overskriftsstilene. Jeg kan bruge den til hurtigt at hoppe til en bestemt overskrift. Som en bonus viser den også den praktiske søgedokumenttekstboks, som illustreret her.
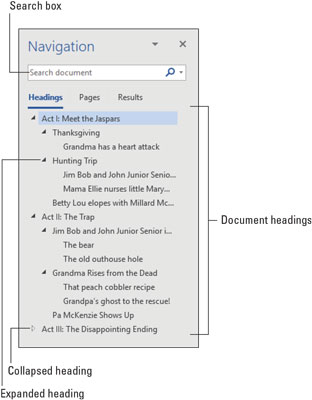
Navigationsruden dokumentkort.
Følg disse trin for at kalde navigationsruden:
Klik på fanen Vis.
I Vis-gruppen skal du klikke for at sætte et flueben ved punktet Navigationsrude.
For at lukke navigationsruden skal du klikke på dens X Luk-knap.
Navigationsruden erstatter en populær, men gammel Word-funktion kaldet Document Map.
Sorter din Microsoft Word-tekst
Sortering er et af Words bedre tricks, selvom det er overraskende, hvor få mennesker kender til det. Du kan bruge kommandoen Sorter til at arrangere tekst alfabetisk eller numerisk. Du kan sortere afsnit, tabelrækker og kolonner og mere.
Gem dit dokument før sortering. Det er bare en god idé.
Sortering er ikke svært. Arranger først det, der skal sorteres i flere tekstlinjer, som f.eks
Citron
Banancreme
Æble
Kirsebær
Rabarber
Tortilla
Når du ved, hvad du vil sortere, skal du følge disse trin:
Vælg tekstlinjerne (eller dele af en tabel) som en blok.
Klik på fanen Hjem.
Klik på knappen Sorter i gruppen Afsnit.
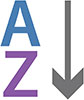
Dialogboksen Sorter tekst vises. Det er mest nyttigt, når du sorterer elementer med flere kolonner, hvilket er der, hvor derefter dele af dialogboksen er mest nyttige.
Vælg Stigende eller Faldende for at sortere teksten fra henholdsvis A til Z eller fra Z til A.
Klik på knappen OK.
Som ved et trylleslag sorteres den valgte tekst.


 , skal du oprette den på denne måde:
, skal du oprette den på denne måde: