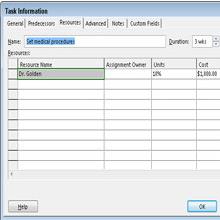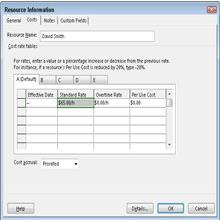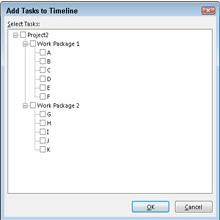Her lærer du ti fede genveje, der kan hjælpe dig med at håndtere Project 2016 som en professionel. Du bliver så dygtig til at bruge Project 2016, at dine fingre ser ud til at flyve over tastaturet.
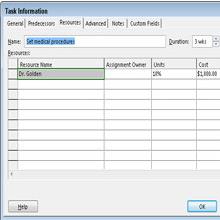
1Opgaveinformation
Fra Gantt-diagramvisningen kan du dobbeltklikke på enhver opgave i projektet for at åbne dialogboksen Opgaveoplysninger. Du kan derefter bruge den til at indtaste eller ændre varigheder, forgængeroplysninger, ressourcer, noter, opgavetyper og begrænsninger.
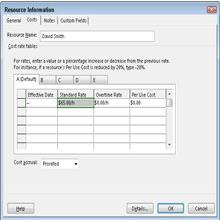
2 Ressourceinformation
Hvis du vil vide noget om en ressource, kan du finde oplysningerne i dialogboksen Ressourceoplysninger. Fra enhver ressourcearkvisning skal du dobbeltklikke på et ressourcenavn for at se kontaktoplysninger, tilgængelighed, omkostningssatser og eventuelle noter, du har indtastet om ressourcen.
Du kan bruge dialogboksen Ressourceoplysninger til at indtaste, redigere eller opdatere ressourceoplysninger for personer, forsyninger, udstyr og steder, der anses for at være ressourcer.
Når dialogboksen Tildel ressourcer er åben, skal du dobbeltklikke på et ressourcenavn for at få vist dialogboksen Ressourceoplysninger.
3Ofte brugte funktioner
De fleste brugerhandlinger i Project er nogenlunde standard, så du burde ikke skulle besøge båndet, hver gang du vil give en kommando. I stedet kan du blot højreklikke på en opgave for at få vist en flydende menu med muligheder, der lader dig (for eksempel) klippe, kopiere og indsætte tekst; indsætte og slette opgaver; tildele ressourcer; naviger til dialogboksen Opgaveoplysninger; tilføje noter; og føj opgaven til tidslinjen.
4 Delopgaver
Nogle gange skal du se dele af projektet udvidet for at vise alle opgaver i detaljer, mens andre dele forbliver rullet op til et opsummerende opgaveniveau. Ud over standardmetoden med at klikke på trekanten ved siden af oversigtsopgaven for at udvide eller opsummere opgaver, kan du bruge tastetryk.
For at skjule en underopgave skal du trykke på Alt+Shift+bindestreg (–). For at vise underopgaver skal du trykke på Alt+Shift+plustegn (+).
5 Indrykning og udrykning
Arbejdsnedbrydningsstrukturen (WBS) lader dig vise forældre-barn-relationen i en opgave ved at indrykke dens underopgaver for at skabe omridset (WBS) af projektet. I stedet for at vælge alle de opgaver, du vil arbejde med og derefter indrykke eller udrykke dem fra båndet, kan du vælge dem og derefter trykke på Alt+Shift+højre pil for at indrykke dem. For at udspringe en opgave skal du trykke på Alt+Shift+venstre pil.
6 Fyld ned
Antag, at alle opgaverne i en serie har samme ressource eller samme varighed. I stedet for at indtaste den samme ressource eller varighed gentagne gange, kan du indtaste varigheden på den øverste opgave på listen, vælge resten af opgaverne og derefter trykke på Ctrl+D. Projekt "udfylder" ressourcen til resten af de valgte opgaver.
7 Navigation
Alt-tasten er et nyttigt værktøj til at navigere til begyndelsen eller slutningen af projektet. Tryk blot på Ctrl+Hjem for at gå til begyndelsen af projektet, eller tryk på Ctrl+End for at gå til slutningen.
Du kan også trykke på Alt-tasten for at navigere rundt i tidsskalaen. Tryk på Alt+højre pil for at flytte til højre (frem i tiden). Tryk på Alt+venstre pil for at flytte til venstre (tilbage i tiden).
8 timer til år
Nogle gange ønsker du at se det store billede af projektet ved at se tidsskalaen på niveau med måneder og år. På andre tidspunkter skal du se detaljer om, hvornår opgaver vil opstå. I Project kan du indstille tidsskalaen til at vise tid i år, helt ned til timer. For at vise trinvist større tidsskalaenheder skal du trykke på Ctrl+/ (skråstreg). For at vise mindre, mere detaljerede tidsskalaenheder skal du trykke på Ctrl+Shift+* (stjerne).
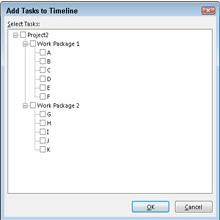
9 Tidslinjegenveje
Selv tidslinjen har genveje. Når du først viser tidslinjen, viser den teksten Tilføj opgaver med datoer til tidslinjen. Dobbeltklik på teksten for at åbne dialogboksen Tilføj opgaver til tidslinje. Hver opgave er ledsaget af et afkrydsningsfelt; vælg blot dem, du vil vise på tidslinjen.
Dobbeltklik på den indledende tekst for at åbne dialogboksen Tilføj opgaver til tidslinje fungerer kun første gang, du åbner tidslinjen. Når du begynder at indtaste oplysninger på tidslinjen, forsvinder teksten, der vises på den første gang, du åbner den, og du skal indtaste opgaver ved at højreklikke på dem først og vælge Tilføj til tidslinje fra genvejsmenuen.
10 Hurtig søgning
For at finde information hurtigt i projektet skal du trykke på Ctrl+F for at åbne dialogboksen Find hurtigt. Indtast derefter det ord, du vil finde, i feltet Find hvad.