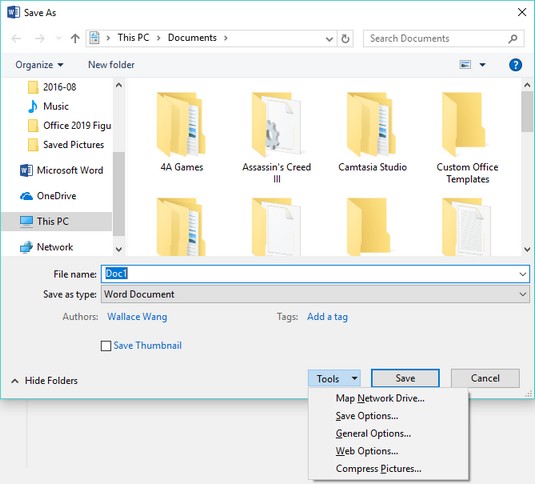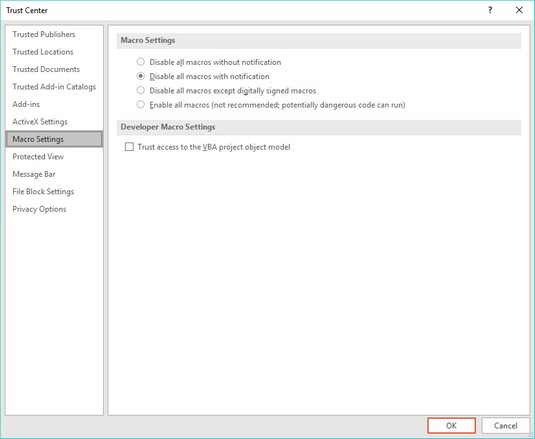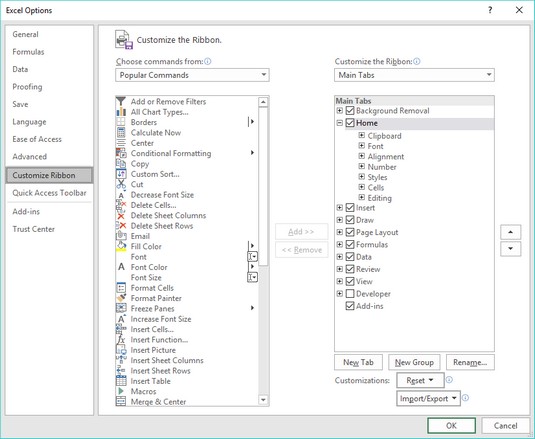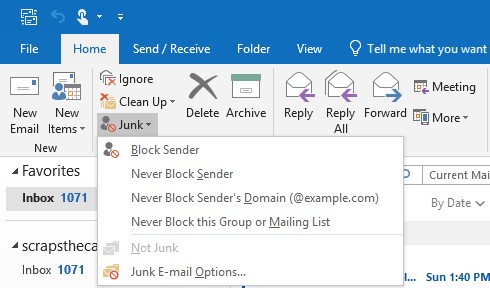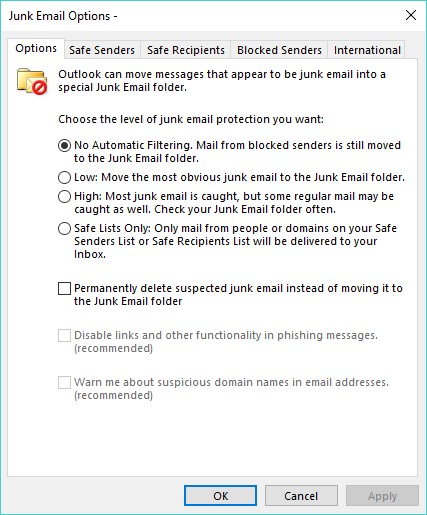Microsoft Office er berømt for at begrave tonsvis af nyttige funktioner, som de fleste aldrig kender til. Her opdager du nogle Office 2019-funktioner, så du kan drage fordel af dem og gøre Office 2019 mere praktisk (og sikrere) for dig at bruge.
Gemmer Office 2019-filer
De fleste mennesker dumper deres dokumenter i en mappe i mappen Dokumenter. Gem for mange dokumenter i denne mappe, men du vil opdage, at det er næsten umuligt at finde noget. For at gøre det nemmere at hente filer, er det en god idé at gemme forskellige data i sine egne mapper, såsom at gemme skatterelaterede oplysninger i en særlig selvangivelsesmappe eller fakturaer i en særlig 2021-faktura-mappe.
Overladt til sine egne enheder vil Office 2019 selvfølgelig med glæde gemme alle dine filer i mappen Dokumenter, så du bliver nødt til at fortælle programmet, hvor du vil have det til at gemme filer.
Ud over at definere en standardmappe til at gemme filer, kan du også definere et standardfilformat for dine Office 2019-programmer. Dette kan især være nyttigt, hvis du har brug for at dele filer med andre, såsom folk, der stadig sidder fast ved at bruge en ældre version af Microsoft Office (97/2000/XP/2003).
Microsoft Office 2007 og nyere bruger et mere moderne filformat, hvor filtypenavnet består af mere end tre bogstaver, såsom .docx eller .xlsx. Dette nye filformat tilbyder yderligere funktioner, der ikke er tilgængelige i det ældre filformat, som har en filtypenavn på tre bogstaver, såsom .doc eller .xls.
Endelig, for at beskytte dine data (så meget som muligt) mod uundgåelige computernedbrud og harddiskfejl, inkluderer Office 2019-programmer en speciel AutoRecover-funktion, som gemmer en midlertidig kopi af din fil med faste intervaller, såsom hvert tiende minut. På den måde, hvis strømmen går, mister du kun de ændringer, du har foretaget i de sidste ti minutter, og ikke alle dine ændringer.
Access tilbyder ikke en automatisk gendannelsesfunktion, fordi den alligevel automatisk gemmer ændringer af dine data.
Følg disse trin for at tilpasse placeringen, formatet og AutoRecover-funktionen for et Office 2019-program:
Indlæs det Office 2019-program, du vil tilpasse (såsom Excel eller PowerPoint).
Klik på fanen Filer.
Klik på Indstillinger.
En Options-dialogboks vises.
Klik på Gem i venstre rude.
Dialogboksen Indstillinger viser forskellige Gem-indstillinger.
(Valgfrit) For at gemme filer, der er kompatible med tidligere versioner af Office, skal du klikke på i listeboksen Gem filer i dette format og vælge et filformat, f.eks. formatet 97–2003.
(Valgfrit) For at definere en standardmappe skal du klikke i tekstboksen Standard lokal filplacering og indtaste drevet og mappen.
Eller klik på knappen Gennemse og vælg derefter en mappe.
(Valgfrit) For at definere, hvor ofte du vil have Office 2019 til automatisk at gemme dine filer, skal du markere afkrydsningsfeltet Gem autogendannelsesoplysninger hver, klikke i tekstboksen Referater og indtaste en værdi eller klikke på pil op eller pil ned for at definere en værdi, f.eks. som 7 minutter.
Klik på OK.
Adgangskodebeskytter dine Office-filer
For at forhindre nysgerrige øjne i at kigge på dine Word-, Excel- eller PowerPoint-filer, kan du beskytte dem med adgangskode. På den måde, hvis nogen ønsker at åbne, se eller redigere dine filer, skal hun bruge din adgangskode. Hvis nogen ikke kender din adgangskode, vil hun ikke være i stand til at se - endsige redigere - dine filer.
Du (eller hvem som helst) kan købe programmer på internettet, der kan knække en Office 2019 adgangskodebeskyttet fil. For ægte sikkerhed skal du ikke stole på Office 2019s adgangskodebeskyttelsesfunktion.
Følg disse trin for at beskytte en fil med adgangskode:
Indlæs Word, Excel eller PowerPoint.
Klik på fanen Filer.
Vælg Gem som.
Vinduet Gem som vises.
Klik på knappen Gennemse.
Dialogboksen Gem som vises.
Klik på knappen Værktøjer.
En rullemenu vises.
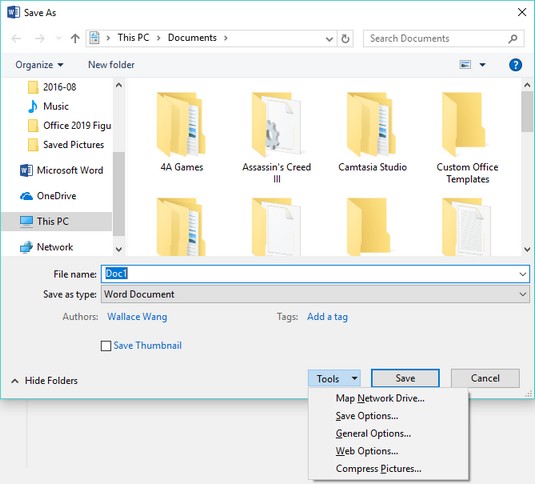
Knappen Værktøjer vises i nederste højre hjørne af dialogboksen Gem som.
Vælg Generelle indstillinger.
Dialogboksen Generelle indstillinger vises.
For at beskytte en fil med adgangskode skal du klikke i tekstboksen Adgangskode for at åbne og indtaste en adgangskode.
En anden dialogboks vises og beder dig bekræfte adgangskoden ved at skrive den igen.
Indtast adgangskoden igen, og klik derefter på OK.
For at definere en separat adgangskode til ændring af en fil, skal du klikke i tekstboksen Adgangskode til ændring og indtaste en adgangskode.
Denne adgangskode kan være forskellig fra den adgangskode, du indtastede i trin 6. En anden dialogboks vises, og du bliver bedt om at bekræfte adgangskoden ved at skrive den igen.
Indtast adgangskoden igen, og klik derefter på OK.
Klik på Gem.
Du kan oprette en adgangskode eller fjerne adgangskoder ved at gentage de foregående trin og genindtaste en ny adgangskode eller slette adgangskoden.
Beskyttelse mod makrovirus i Office 2019
Makrovirus er ondsindede programmer designet til at vedhæfte sig selv til Word-, Excel- og PowerPoint-filer. Når et intetanende offer åbner en inficeret fil, kan virussen spredes og gøre noget grimt, såsom at slette dine filer eller slette hele indholdet på din harddisk.
For at forhindre disse skadedyr i at ødelægge dine filer , skaf et antivirusprogram, undgå at downloade eller acceptere filer fra ukendte personer, og slå Office 2019's indbyggede makrobeskyttelsesfunktion til, som kan deaktivere makroer eller begrænse, hvad makrovirus og orme kan gøre selvom de inficerer din computer.
Følg disse trin for at aktivere makrobeskyttelse i Office 2019:
Indlæs Word, Excel eller PowerPoint.
Klik på fanen Filer.
Klik på Indstillinger.
Dialogboksen Indstillinger vises.
Klik på Tillidscenter.
Trust Center-indstillingerne vises i højre rude.
Klik på knappen Trust Center Settings.
Dialogboksen Trust Center vises.
Klik på Makroindstillinger i venstre rude.
Indstillingerne for makroindstillinger vises.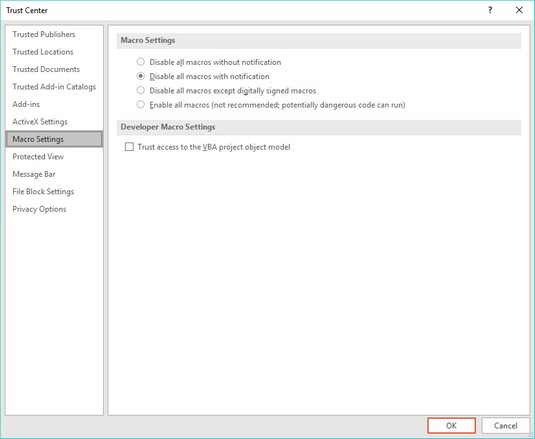
Dialogboksen Trust Center.
Vælg en af følgende alternativknapper:
- Deaktiver alle makroer uden meddelelse: Den sikreste, men mest restriktive indstilling, denne forhindrer makroer (gyldige eller vira) i at køre, når du åbner filen.
- Deaktiver alle makroer med meddelelse: Dette er standardindstillingen; den viser en dialogboks, der lader dig slå makroer til, hvis du har tillid til, at filen ikke er inficeret.
- Deaktiver alle makroer undtagen digitalt signerede makroer: Blokerer alle makroer undtagen dem, der er godkendt (tidligere defineret som betroet) af brugeren.
- Aktiver alle makroer: Denne indstilling kører alle makroer, hvilket er den farligste indstilling.
Bliv ved med at klikke på OK, indtil du vender tilbage til dialogboksen Gem som.
Klik på Gem.
Ændring af størrelsen på Office 2019-vinduet
Når du indlæser et hvilket som helst Office 2019-program, kan det udvides til at fylde hele skærmen. Selvom dette kan give dig mest plads til at arbejde, vil du måske også se dele af andre programvinduer. For at skifte mellem at vise et Office 2019-program på fuld skærm eller som et vindue, skal du klikke på ikonet Gendan ned/maksimer, som vises i øverste højre hjørne af Office 2019-programvinduet.
Følg disse trin for at udvide eller formindske et Office 2019-programvindue:
Indlæs et Office 2019-program, såsom Word eller Excel.
Klik på ikonet Gendan ned.
Ikonet Gendan ned vises til venstre for ikonet Luk (X). Når du klikker på ikonet Gendan ned, krymper vinduet, og ikonet Gendan ned ændres til ikonet Maksimer. Når Office 2019-vinduet ser mindre ud, kan du trække eller ændre størrelsen på det.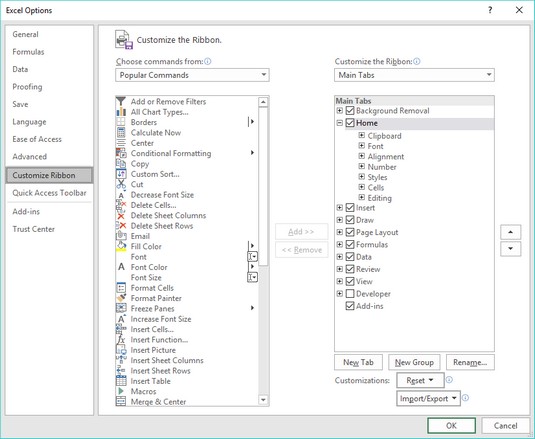
Ikonerne Gendan ned og Maksimer giver dig mulighed for at formindske eller udvide henholdsvis et Office 2019-programvindue.
Klik på ikonet Maksimer.
Office 2019-programvinduet udvides for at fylde hele skærmen igen.
Højreklik med musen i Office 2019
Som en genvej til at give kommandoer til Office 2019, husk denne enkle retningslinje: Vælg først, og højreklik derefter.
Så hvis du vil ændre tekst eller et billede, skal du først vælge det for at fortælle Office 2019, hvad du vil ændre. Højreklik derefter med musen for at få vist en pop op-menu med kommandoerne. Disse pop op-menuer viser en liste over relevante kommandoer for det element, du lige har valgt.
Fryser række- og kolonneoverskrifter i Excel 2019
Et problem med at oprette store regneark i Excel er, at dine identificerende række- og kolonneoverskrifter kan rulle ud af syne, hvis du ruller ned eller til højre for dit regneark.
For at forhindre dette i at ske, kan du fryse en række eller kolonne, der indeholder identificerende etiketter. På den måde, når du ruller gennem dit regneark, forbliver din frosne række eller kolonne altid synlig.
Følg disse trin for at fryse en række eller kolonne i et Excel-regneark:
Klik på fanen Vis.
Klik på ikonet Frys ruder i gruppen Vindue.
Klik på en af følgende:
- Frys ruder: Opdeler et regneark i flere ruder
- Frys øverste række: Viser altid den øverste række, uanset hvor langt ned du ruller
- Frys første kolonne: Viser altid den første kolonne, uanset hvor langt til højre du ruller
For at frigøre en række eller kolonne skal du gentage trin 1 til 3, men klik på Frigør ruder i trin 2.
Viser dias ude af drift i PowerPoint 2019
Når du viser en PowerPoint-præsentation, vises dine dias typisk i den rækkefølge, du har arrangeret dem i, begyndende med det første dias. Hvis du vil vise dine dias i en anden rækkefølge midt i en præsentation, skal du følge disse trin:
Tryk på F5.
Det første dias i din præsentation vises.
Indtast nummeret på det dias, du vil se, og tryk på Enter.
Hvis du vil springe til det femte dias i din præsentation, skal du skrive 5 og trykke på Enter. Hvis du hopper til det femte dias, vises det sjette dias, derefter det syvende, og så videre, hvis du klikker med musen eller trykker på mellemrumstasten.
Udskriv en liste over dine diastitler og diasnumre på et ark papir, så du ved, hvilket diasnummer du skal indtaste for at se et bestemt dias.
Reduktion af spam i Outlook 2019
Hvis du har en e-mail-konto, vil du få spam , den uønskede e-mail, der tilstopper millioner af indbakker hver dag med modbydelige tilbud om refinansiering af realkreditlån, billige receptpligtige lægemidler eller kendispornografi. Medmindre du nyder at slette disse meddelelser manuelt, kan du bruge Outlook til at filtrere din e-mail for dig.
Opsætning af Outlooks junkmail-filter
Outlook kan automatisk flytte formodet spam til en særlig mappe med uønsket e-mail. Fordi Outlook leder efter søgeord i spam, skal du være opmærksom på, at det aldrig vil være 100 procent effektivt til at identificere spam. Det kan dog identificere den mere åbenlyse spam og spare dig for tid og kræfter til selv at slette beskederne.
Følg disse trin for at definere Outlooks spamfilter:
Klik på Mail-ikonet i nederste venstre hjørne af Outlook-vinduet.
Klik på fanen Hjem.
Klik på uønsket ikon i gruppen Slet.
En menu vises.
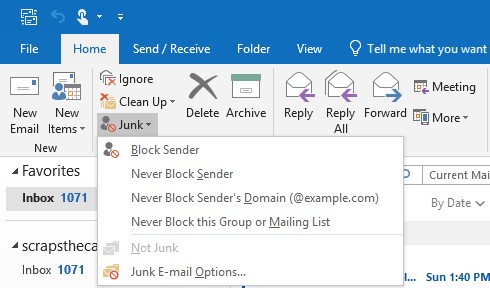
Junk-menuen.
Klik på Indstillinger for uønsket e-mail.
Dialogboksen Indstillinger for uønsket e-mail vises.
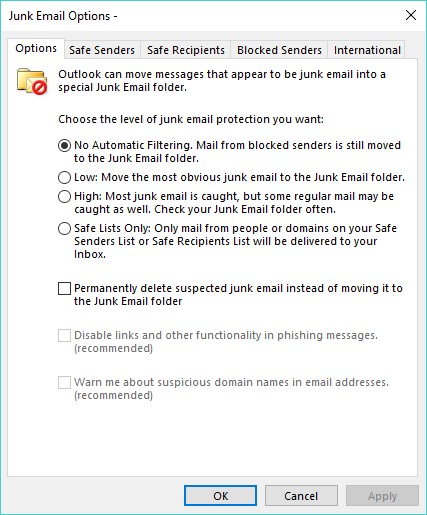
Dialogboksen Indstillinger for uønsket e-mail lader dig definere, hvor aggressivt du vil have Outlooks spamfilter til at virke.
Vælg en af følgende alternativknapper:
- Ingen automatisk filtrering: Deaktiverer spamfilteret i Outlook
- Lav: Identificerer og flytter mest åbenlyse spam til mappen Uønsket e-mail
- Høj: Identificerer og flytter næsten al spam til mappen Uønsket e-mail sammen med nogle almindelige e-mail-meddelelser, så tjek mappen Uønsket e-mail med jævne mellemrum for at se efter gyldige meddelelser
- Kun sikre lister: Identificerer og flytter e-mail-beskeder til mappen Uønsket e-mail, undtagen meddelelser sendt fra adresser, der er angivet på din liste over sikre afsendere eller liste over sikre modtagere
Klik på OK.
Dialogboksen Indstillinger vises igen.
Klik på OK.
Oprettelse af en liste over sikre afsendere i Outlook 2019
En liste over sikre afsendere giver dig mulighed for at definere alle de e-mail-adresser, som du vil acceptere beskeder fra. Outlook dirigerer al e-mail fra andre e-mail-adresser direkte til din uønskede e-mail-mappe.
Fordelen ved en liste over sikre afsendere er, at den garanterer, at du aldrig vil modtage spam. På den negative side garanterer det også, at hvis nogen forsøger at kontakte dig, hvis e-mailadresse ikke vises på din liste over sikre afsendere, vil du heller ikke få den gyldige besked.
For at oprette en liste over sikre afsendere skal du følge trin 1 til 4 i afsnittet ovenfor for at få vist dialogboksen Indstillinger for uønsket e-mail. Følg derefter disse trin:
Klik på fanen Sikre afsendere i dialogboksen Indstillinger for uønsket e-mail.
Fanen Sikre afsendere i dialogboksen Indstillinger for uønsket e-mail vises.
(Valgfrit) Marker (eller fjern markeringen) afkrydsningsfeltet Stol også på e-mail fra mine kontakter.
Hvis du markerer dette afkrydsningsfelt, fortæller Outlook, at hvis du gemmer en persons e-mail-adresse på din kontaktliste, vil du også acceptere e-mail fra denne person.
(Valgfrit) Marker (eller fjern markeringen) afkrydsningsfeltet Tilføj automatisk personer, jeg e-mailer til listen over sikre afsendere.
Hvis du markerer dette afkrydsningsfelt, fortæller Outlook, at hvis du sender e-mail til nogen, vil du acceptere hans eller hendes beskeder til gengæld.
(Valgfrit) Klik på knappen Tilføj.
Dialogboksen Tilføj adresse eller domæne vises.
Indtast en komplet e-mailadresse.
Eller skriv et domænenavn - hvis du for eksempel stoler på, at alle fra Microsoft.com sender dig gyldig e-mail, skal du skrive @microsoft.com i denne dialogboks.
Klik på OK.
Gentag trin 4 til 6 for hver yderligere e-mailadresse eller domæne, du vil tilføje.
Bliv ved med at klikke på OK, indtil alle dialogbokse forsvinder.
Hvis du klikker på fanen Sikre modtagere, kan du gentage disse trin for at definere en anden liste over e-mailadresser, som du vil acceptere som gyldige.
Oprettelse af en liste over blokerede afsendere i Outlook 2019
Hvis en bestemt e-mailadresse bliver ved med at sende dig spam, kan du selektivt blokere den enkelte e-mailadresse eller domæne. For at oprette en liste over blokerede afsendere skal du følge trin 1 til 4 for at konfigurere Outlooks junkmail-filter til at vise dialogboksen Junk Email Options. Følg derefter disse trin:
Klik på fanen Blokerede afsendere i dialogboksen Indstillinger for uønsket e-mail.
Fanen Blokerede afsendere i dialogboksen Indstillinger for uønsket e-mail vises.
Klik på knappen Tilføj.
Dialogboksen Tilføj adresse eller domæne vises.
Indtast en e-mailadresse eller et domænenavn, og klik derefter på OK.
Dialogboksen Indstillinger vises igen.
Bliv ved med at klikke på OK, indtil alle dialogbokse forsvinder.
Brug af Office 365 og Office 2019 på Android og iOS
Office 2019 sluger en enorm del af harddiskpladsen og bombarderer dig med bølger af funktioner, som du sandsynligvis aldrig får brug for (eller bruge) om en million år. I tilfælde af at du vil bruge Microsoft Office, men ikke ønsker at betale de store forudgående omkostninger, kan du måske lide Office 365 i stedet.
Office 365 tilbyder versioner af Word, Excel og PowerPoint, som du kan få adgang til via internettet. Så længe du har en internetforbindelse og en browser, kan du bruge Office 365 til at oprette, redigere og dele filer med andre .
Den måske største fordel ved Office 365 er, at du kan bruge den på enhver computer, der har en internetforbindelse. Det betyder, at du kan bruge en Macintosh- eller Linux-pc til at oprette Office-dokumenter.
Office 365 er dybest set Microsofts svar på Google Docs, så hvis ideen om at bruge et tekstbehandlingsprogram, et regneark eller et præsentationsprogram over internettet tiltaler dig, så prøv Office 365.
Hvis du ikke kan lide ideen om at få adgang til Office 2019 via internettet, så tag en tablet, der kører Android eller iOS. Ved at bruge Office til Android eller iOS kan du oprette og redigere Office-filer, når du er væk fra din computer.
Nu kan du stadig være produktiv med dine foretrukne Microsoft Office-programmer uden at slæbe rundt på en tung og omfangsrig bærbar computer, der kører den fulde version af Windows 10.