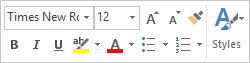Du behøver ikke affinde dig med de irriterende ting, som Word 2019 gør - de Microsoft Word-funktioner, du måske ikke kan lide, men tolererer simpelthen fordi ingen har fortalt dig, hvordan du slår dem fra. Indtil nu.
Farvel, startskærm
Du foretrækker måske at se en tom side, når du starter Word, ikke en skærm fuld af muligheder. Word Start-skærmen kan nemt deaktiveres. Følg disse velsignede trin:
Klik på fanen Filer.
Vælg Indstillinger.
Dialogboksen Ordindstillinger vises med kategorien Generelt valgt for dig.
Fjern fluebenet ved punktet Vis startskærmen, når denne applikation starter.
Dette element findes i afsnittet Opstartsmuligheder.
Klik på OK.
Når du har gennemført disse trin, starter Word med et tomt dokument, eller hvilket dokument du har åbnet.
Gendan de traditionelle åbne og gem dialogbokse
Når du bruger kommandoerne Ctrl+O eller Ctrl+S, kommer du ind på henholdsvis Åbn eller Gem som skærmbilleder. Disse skærme omtales som Backstage, og er endnu et irriterende trin i en proces, der til sidst ender i de traditionelle Åbn og Gem dialogbokse.
Følg disse trin for at afvise Backstage:
Klik på fanen Filer, og vælg Indstillinger for at åbne dialogboksen Indstillinger for Word.
Vælg kategorien Gem i venstre side af dialogboksen.
Sæt en markering ved punktet. Vis ikke backstage, når du åbner eller gemmer filer. Dette element findes i sektionen Gem dokumenter.
Klik på OK.
En fordel ved Backstage er, at den viser de seneste filer. Det lader dig også fastgøre populære filer, så de er nemme at finde.
Sluk for miniværktøjslinjen
Når du bruger musen til at markere tekst, viser Word miniværktøjslinjen, som ligner figuren. Du kan finde dets udvalg af kommandoer nyttigt, eller du vil måske bare sætte ild til tingen. Hvis sidstnævnte, kan du deaktivere miniværktøjslinjen ved at følge disse trin:
Klik på fanen Filer, og vælg Indstillinger.
Kategorien Generelt vælges automatisk for dig.
Fjern fluebenet ved punktet Vis miniværktøjslinje ved valg.
Dette punkt er placeret under overskriften Brugergrænsefladeindstillinger. Det er helt oppe.
Klik på OK.
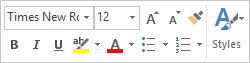
Miniværktøjslinjen.
Hvis du helst ikke vil forvise miniværktøjslinjen for evigt, skal du bemærke, at den skjuler sig selv, hver gang du flytter musemarkøren ud over den valgte tekstklump.
Vælg Tekst for bogstav
Når du vælger mere end et enkelt ord, griber musen teksten et helt ord ad gangen. Hvis du ønsker, at Word skal markere tekst efter tegn i stedet for efter ord, skal du følge disse trin:
Klik på fanen Filer, og vælg Indstillinger for at få vist dialogboksen Indstillinger for Word.
Vælg Avanceret.
Fjern fluebenet ved punktet mærket, når du vælger automatisk vælg hele ord.
Dette punkt er placeret under overskriften Redigeringsindstillinger.
Klik på OK.
Du kan stadig vælge tekst et ord ad gangen: Dobbeltklik for at vælge et ord, men hold museknappen nede. Mens du trækker, vælges tekst et ord ad gangen.
Deaktiver Click-and-Type
Click-and-Type er den funktion, hvor du kan klikke hvor som helst i et dokument og begynde at skrive. Funktionen er tydelig ved en mærkelig musemarkør og mærkelige linjer rundt om indsættelsesmarkøren i din tekst. Følg disse trin for barmhjertigt at deaktivere denne Click-and-Type:
Klik på menuen Filer, og vælg Indstillinger.
Dialogboksen Word-indstillinger vises.
Vælg Avanceret.
Fjern fluebenet ved at aktivere klik og skriv.
Denne indstilling er placeret under overskriften Redigeringsindstillinger.
Klik på knappen OK.
Seriøst: Hvem bruger denne funktion? I de sidste par udgaver af denne bog har jeg bedt læserne om at sende mig en e-mail, hvis de bruger Click-and-Type. Indtil videre intet.
Indsæt kun almindelig tekst
Når du kopierer og indsætter tekst fra en del af et dokument til en anden, bevares formatet. På samme måde bevares formatet, når du kopierer og indsætter tekst fra et andet dokument. Hvis du vil, kan du instruere Word til kun at indsætte almindelig tekst eller forsøge at indsætte formateret tekst. Følg disse anvisninger:
Klik på fanen Filer, og vælg Indstillinger.
I dialogboksen Word-indstillinger skal du vælge Avanceret.
Fire indstillinger for indsætning af tekst er angivet under overskriften Klip, Kopier og Indsæt. Disse muligheder fortæller dig, hvordan tekst indsættes baseret på dens kilde.
Skift indstillingerne for indsæt i overensstemmelse med, hvordan du foretrækker, at tekst skal indsættes.
I de fleste tilfælde er det, du ønsker, at beholde kildeformateringen. Du foretrækker måske at vælge indstillingen Behold kun tekst, fordi det ikke ødelægger dit dokuments formatering.
Klik på OK.
Du kan til enhver tid bruge kommandoen Indsæt speciel til at tilsidesætte din beslutning: Klik på fanen Hjem, og i gruppen Udklipsholder skal du klikke på Indsæt-knappen for at vælge, om du vil beholde formaterne.
Deaktiver AutoFormat-funktioner (×4)
De sidste fire elementer, der er værdige til deaktivering, falder ind under domænet for Autokorrektur-dialogboksen. Nærmere bestemt den overivrige AutoFormat-funktion, som aggressivt afbryder din skrivning med skurrende forslag, du sandsynligvis ikke ønsker at se.
Start din deaktiverende binge ved at kalde Autokorrektur-dialogboksen. Følg disse trin:
Klik på fanen Filer, og vælg Indstillinger.
I dialogboksen Word-indstillinger skal du klikke på kategorien Korrektur.
Klik på knappen Autokorrekturindstillinger.
Dialogboksen Autokorrektur vises.
Klik på fanen Autoformat, mens du skriver.
Du er ankommet.
Her er fire irriterende funktioner, du kan deaktivere:
- Automatiske punktopstillinger: Denne funktion antager, at når du starter et afsnit med en stjerne (*), vil du virkelig have en punktopstilling, så den ændrer formatet.
- Automatiske nummererede lister: Denne funktion fungerer som Automatiske punktlister, men gør det samme irriterende for ethvert afsnit, du begynder at nummerere.
- Kantlinjer: Indtast tre tankestreger i træk, og du ser denne funktion aktiveret. Brug afsnitsformatet Borders i stedet.
- Formatér begyndelsen af listeelementet som det før det: Denne funktion antager, at bare fordi det første ord i det foregående afsnit er med fed eller kursiv, så ønsker du, at alle andre afsnit også skal starte på den måde.
Fravælg hvert af disse elementer. Åh, og mens du er i gang, skal du kigge efter andre ting, du kan deaktivere i dialogboksen Autokorrektur. Nogle af disse funktioner kan genere dig mere, end de generer mig.