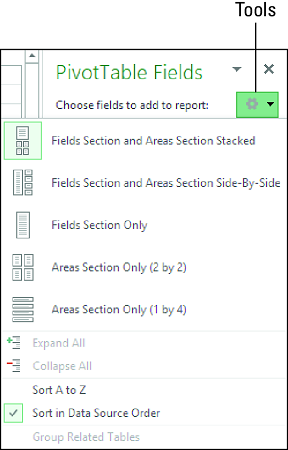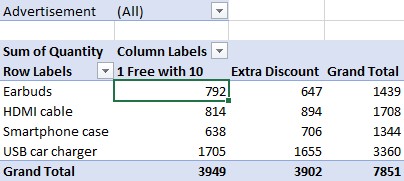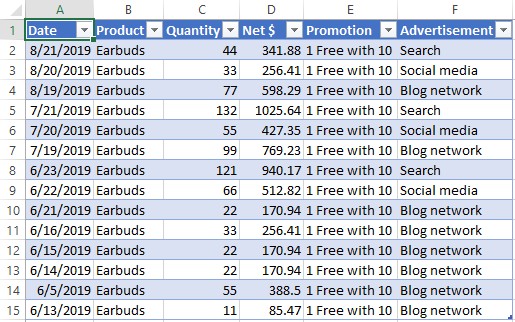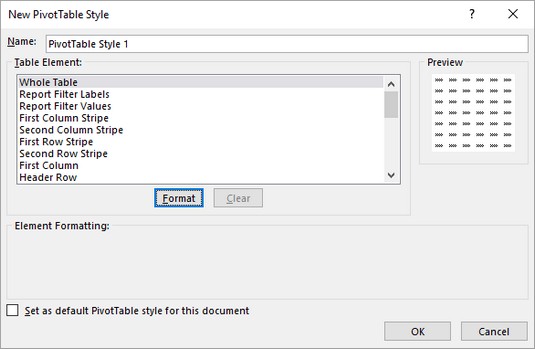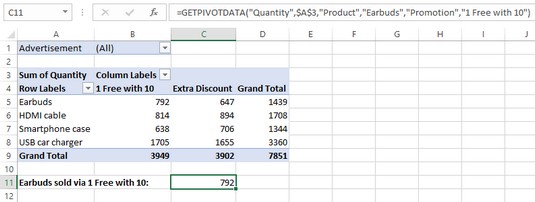Excel kommer med så mange kraftfulde dataanalyseværktøjer og funktioner, at du måske undrer dig over, hvorfor du skal lære endnu en: pivottabellen. Det korte svar er, at pivottabellen er et nyttigt våben til at tilføje til dit dataanalyse-arsenal. Det lange svar er, at pivottabeller er værd at lære, fordi de ikke kun har en eller to, men en lang række fordele.
Lad os tælle måderne: Excel-pivottabeller er nemme at bygge og vedligeholde; de udfører store og komplekse beregninger forbløffende hurtigt; du kan hurtigt og nemt opdatere dem for at tage højde for nye data; Pivottabeller er dynamiske, så komponenter nemt kan flyttes, filtreres og føjes til; og endelig kan pivottabeller bruge de fleste af de formateringsmuligheder, som du kan anvende på almindelige Excel-områder og celler.
Åh, vent, der er en mere: Pivottabeller kan tilpasses fuldt ud, så du kan bygge hver rapport, som du vil. Her er ti teknikker, der vil gøre dig til en PivotTable-proff.
Find ud af, hvordan du opretter en pivottabel ved hjælp af Excels hurtiganalyseværktøj .
Slå Excels PivotTable Fields-opgaverude til og fra
Som standard, når du klikker inde i pivottabellen, viser Excel opgaveruden pivottabelfelter og skjuler derefter opgaveruden pivottabelfelter igen, når du klikker uden for pivottabelrapporten.
Umiddelbart er der ikke noget galt med det. Men hvis du vil arbejde med kommandoerne på båndets Pivottabelværktøjer kontekstuelle fane, skal du have mindst én celle i pivottabelrapporten valgt. Men at vælge en hvilken som helst pivottabelcelle betyder, at du også har opgaveruden Pivottabelfelter, der optager værdifuld skærmejendom.
Heldigvis giver Excel dig også mulighed for at slå opgaveruden pivottabelfelter fra og til manuelt, hvilket giver dig mere plads til at vise din pivottabelrapport. Du kan derefter slå opgaveruden Pivottabelfelter til igen, når du skal tilføje, flytte eller slette felter.
For at slå opgaveruden pivottabelfelter til og fra skal du følge disse trin (dem alle to!):
Klik inde i pivottabellen.
Vælg Analyser → Vis → Feltliste.
En hurtig måde at skjule opgaveruden pivottabelfelter på er at klikke på knappen Luk i øverste højre hjørne af ruden.
Skift Excels pivottabelfelters opgaverudelayout
Som standard er opgaveruden Pivottabelfelter opdelt i to sektioner: Afsnittet Felter viser datakildens tilgængelige felter og vises øverst i ruden, og afsnittet Områder indeholder pivottabelområderne — Filtre, Kolonner, Rækker og Værdier — og vises nederst i ruden. Du kan tilpasse dette layout, så det passer til den måde, du arbejder på. Her er mulighederne:
- Felter sektion og områder Sektion stablet: Dette er standardlayoutet.
- Markafsnit og områdersektion side om side: Sætter feltsektionen til venstre og områdersektionen til højre. Brug dette layout, hvis dine kildedata kommer med et stort antal felter.
- Kun sektion af felter: Skjuler sektionen Områder. Brug dette layout, når du tilføjer felter til pivottabellen ved at højreklikke på feltnavnet og derefter klikke på det område, hvor du vil have feltet tilføjet (i stedet for at trække felter til sektionen Områder). Ved at skjule sektionen Områder får du mere plads til at vise felterne.
- Kun områdesektion (2 gange 2): Skjuler feltsektionen og arrangerer områderne i to rækker og to kolonner. Brug dette layout, hvis du er færdig med at tilføje felter til pivottabellen, og du vil koncentrere dig om at flytte felter mellem områderne og filtrere felterne.
- Kun sektion for områder (1 gange 4): Skjuler sektionen Felter og viser områderne i en enkelt kolonne. Brug dette layout, hvis du ikke længere har brug for sektionen Felter. Dette layout giver også hvert område en bredere visning, hvilket er nyttigt, hvis nogle af dine felter har latterligt lange navne.
Her er de trin, du skal følge for at ændre opgaverudens layout for pivottabelfelter:
Klik på en hvilken som helst celle inde i pivottabellen.
Klik på Værktøjer.
Værktøjsknappen er den med tandhjulsikonet.
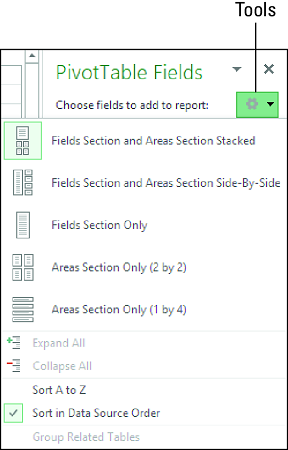
Klik på Værktøjer for at se opgaverudens layoutindstillinger for pivottabelfelter.
Excel viser opgaveruden PivotTable Fields-værktøjerne.
Klik på det layout, du vil bruge.
Excel ændrer opgaverudens layout for pivottabelfelter baseret på dit valg.
Mens du har opgaverudens værktøjer til pivottabelfelter vist, skal du bemærke, at du også kan sortere feltlisten . Standarden er Sorter i datakilderækkefølge, hvilket betyder, at Excel viser felterne i samme rækkefølge, som de vises i datakilden. Hvis du foretrækker at sortere felterne alfabetisk, skal du klikke på Sorter A til Z.
Vis detaljerne bag pivottabeldata i Excel
Den største fordel ved at bruge pivottabeller er, at de giver dig en nem metode til at opsummere store mængder data i en kortfattet rapport til dataanalyse. Kort sagt viser pivottabeller dig skoven i stedet for træerne. Men nogle gange har du brug for at se nogle af disse træer. For eksempel, hvis du studerer resultaterne af en marketingkampagne, kan din pivottabel vise dig det samlede antal øretelefoner, der er solgt som et resultat af en 1 gratis med 10-kampagne. Men hvad nu hvis du vil se detaljerne bag dette nummer? Hvis dine kildedata indeholder hundredvis eller tusindvis af poster, skal du filtrere dataene på en eller anden måde for at se netop de poster, du ønsker.
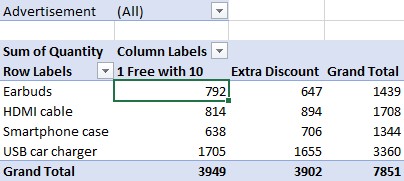
Du har solgt 792 øretelefoner, men hvad er detaljerne bag dette nummer?
Heldigvis giver Excel dig en nemmere måde at se de poster, du ønsker, ved at give dig mulighed for direkte at se de detaljer, der ligger til grund for en specifik dataværdi. Dette kaldes at bore ned til detaljerne. Når du borer ned i en bestemt dataværdi i en pivottabel, vender Excel tilbage til kildedataene, udtrækker de poster, der udgør dataværdien, og viser derefter posterne i et nyt regneark. For en pivottabel baseret på et område eller en tabel tager denne udtrækning kun et sekund eller to, afhængigt af hvor mange poster kildedataene indeholder.
Brug en af følgende metoder for at se nærmere på detaljerne bag et pivottabeldatapunkt:
- Højreklik på den dataværdi, som du vil se de underliggende detaljer for, og klik derefter på Vis detaljer.
- Dobbeltklik på dataværdien.
Excel viser de underliggende data i et nyt regneark. For eksempel viser dette billede detaljerne bag de 792 øretelefoner, der sælges med kampagnen 1 Gratis med 10 vist på billedet ovenfor.
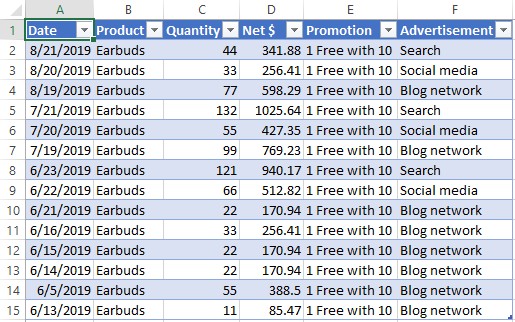
Detaljerne bag øretelefonsalget.
Når du forsøger at bore ned til en dataværdis underliggende detaljer, viser Excel muligvis fejlmeddelelsen Kan ikke ændre denne del af en pivottabelrapport. Denne fejl betyder, at den funktion, der normalt giver dig mulighed for at bore ned, er blevet slået fra. For at slå denne funktion til igen skal du klikke på en hvilken som helst celle inde i pivottabellen og derefter klikke på Analyser → Pivottabel → Indstillinger for at få vist dialogboksen Indstillinger for pivottabel. Klik på fanen Data, marker afkrydsningsfeltet Aktiver Vis detaljer, og klik derefter på OK.
Den modsatte situation opstår, når du distribuerer projektmappen, der indeholder pivottabellen, og du ikke ønsker, at andre brugere borer ned og fylder projektmappen med detaljerede arbejdsark. I dette tilfælde skal du klikke på Analyser → Pivottabel → Indstillinger, klik på fanen Data, fravælg Aktiver Vis detaljer, og klik derefter på OK.
Nogle gange vil du måske se alle en pivottabels underliggende kildedata. Hvis kildedataene er et område eller en tabel i et andet regneark, kan du se de underliggende data ved at vise dette regneark. Hvis kildedataene ikke er så let tilgængelige, giver Excel dig dog en hurtig måde at se alle de underliggende data på. Højreklik på pivottabellens samlede totalcelle (det vil sige cellen i nederste højre hjørne af pivottabellen), og klik derefter på Vis detaljer. (Du kan også dobbeltklikke på den celle.) Excel viser alle pivottabellens underliggende data i et nyt regneark.
Anvend en pivottabel-stil i Excel
En af de gode ting ved en pivottabel er, at den ligger på et almindeligt Excel-regneark, hvilket betyder, at du kan anvende formateringsmuligheder såsom justeringer og skrifttyper til dele af pivottabellen. Dette fungerer godt, især hvis du har brugerdefinerede formateringskrav.
For eksempel kan du have in-house stilretningslinjer, som du skal følge. Desværre kan det være tidskrævende at anvende formatering, især hvis du anvender en række forskellige formateringsmuligheder. Og den samlede formateringstid kan blive besværlig, hvis du skal anvende forskellige formateringsmuligheder på forskellige dele af pivottabellen. Du kan i høj grad reducere den tid, du bruger på at formatere dine pivottabeller, hvis du anvender en typografi i stedet for.
En typografi er en samling af formateringsmuligheder - skrifttyper, rammer og baggrundsfarver - som Excel definerer for forskellige områder af en pivottabel. En typografi kan f.eks. bruge fed, hvid tekst på en sort baggrund til etiketter og hovedtotaler og hvid tekst på en mørkeblå baggrund til elementer og data. Det kan tage en halv time til en time at definere alle disse formater manuelt. Men med stilfunktionen vælger du den, du vil bruge til pivottabellen som helhed, og Excel anvender de individuelle formateringsmuligheder automatisk.
Excel definerer mere end 80 stilarter, opdelt i tre kategorier: Lys, Medium og Mørk. Lyskategorien inkluderer Pivot Style Light 16, standardformateringen, der anvendes på pivottabelrapporter, du opretter; og Ingen, som fjerner al formatering fra pivottabellen. Du kan også oprette dine egne stilformater.
Her er de trin, du skal følge for at anvende en typografi på en Excel-pivottabel:
Klik på en celle i den pivottabel, du vil formatere.
Klik på fanen Design.
Klik på knappen Mere i gruppen Pivottabelstile.
Stilgalleriet vises.
Klik på den stil, du vil anvende.
Excel anvender stilen.
Opret en brugerdefineret pivottabelstil i Excel
Du vil muligvis opdage, at ingen af de foruddefinerede pivottabel-stilarter giver dig det præcise udseende, du ønsker. I så fald kan du selv definere det udseende ved at oprette en brugerdefineret pivottabelstil fra bunden.
Excel tilbyder dig en enorm fleksibilitet, når du opretter brugerdefinerede pivottabelstile. Du kan formatere 25 separate pivottabelelementer. Disse elementer inkluderer hele tabellen, sidefeltetiketterne og -værdierne, den første kolonne, overskriftsrækken, rækken Samlet total og kolonnen Samlet total. Du kan også definere striber, som er separate formater, der anvendes på skiftende rækker eller kolonner. For eksempel anvender First Row Stripe formatering på række 1, 3, 5 og så videre; den anden rækkes stribe anvender formatering på række 2, 4, 6 og så videre. Striber kan gøre en lang eller bred rapport nemmere at læse.
At have kontrol over så mange elementer gør det muligt for dig at skabe en tilpasset stil, der passer til dine behov. For eksempel kan du have brug for din pivottabel til at matche dine virksomhedsfarver. På samme måde, hvis pivottabellen vises som en del af en større rapport, skal du muligvis have pivottabelformateringen til at matche det tema, der bruges i den større rapport.
Den eneste ulempe ved at oprette en brugerdefineret pivottabelstil er, at du skal gøre det fra bunden, fordi Excel ikke giver dig mulighed for at tilpasse en eksisterende stil. Boo, Excel! Så hvis du har brug for at definere formatering for alle 25 pivottabelelementer, kan det være tidskrævende at oprette en brugerdefineret stil.
Hvis du stadig er klar til det, er her trinene til at pløje igennem for at skabe din helt egen Excel-pivottabelstil:
Klik på fanen Design.
Klik på Mere i gruppen Pivottabelstile.
Stilgalleriet vises.
Klik på Ny pivottabelstil.
Dialogboksen Ny pivottabelstil vises.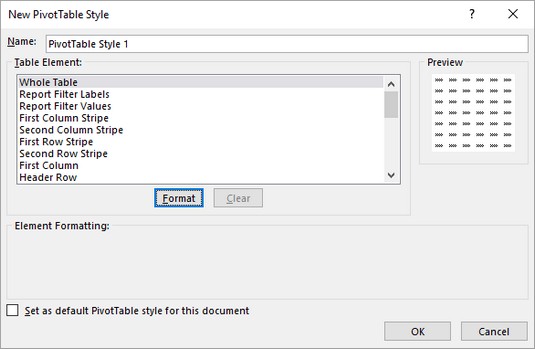
Den nye PivotTable Style-dialogboks.
Indtast et navn til din brugerdefinerede stil.
Brug listen Tabelelementer til at vælge den pivottabelfunktion, du vil formatere.
Klik på Formater.
Dialogboksen Formater celler vises.
Brug indstillingerne på fanen Skrifttype til at formatere elementets tekst.
Du kan vælge en skrifttype, en skrifttype (såsom fed eller kursiv) og en skriftstørrelse. Du kan også vælge en understregning, en farve og en gennemstregningseffekt.
Brug indstillingerne på fanen Border til at formatere elementets kant.
Du kan vælge en kantstil, farve og placering (såsom venstre kant, øverste kant eller begge dele).
Brug mulighederne på fanen Fyld til at formatere elementets baggrundsfarve.
Du kan vælge en ensfarvet eller et mønster. Du kan også klikke på knapperne Fyldeffekter for at angive en gradient, der skifter fra en farve til en anden.
Klik på OK.
Excel vender tilbage til dialogboksen Ny pivottabelstil.
Gentag trin 5 til 10 for at formatere andre tabelelementer.
Nyt pivottabel-dialogboksen indeholder en forhåndsvisningssektion, der viser dig, hvordan stilen vil se ud, når den anvendes på en pivottabel. Hvis du er særlig stolt af din nye stil, vil du måske bruge den til alle dine pivottabeller. Hvorfor ikke? For at fortælle Excel at bruge din nye typografi som standard for enhver fremtidig pivottabel, du forfalsker, skal du markere afkrydsningsfeltet Indstil som standard pivottabelstil for dette dokument.
Når du endelig er færdig, skal du klikke på OK.
Excel gemmer den brugerdefinerede pivottabelstil.
Mærkeligt nok, når du lukker dialogboksen Ny pivottabelstil, anvender Excel ikke den nye typografi på den aktuelle pivottabel. Dum! For at anvende stilen selv skal du vælge en hvilken som helst celle i pivottabellen, klikke på Design, klikke på knappen Mere i gruppen Pivottabelstile for at åbne stilgalleriet og derefter klikke på din stil i sektionen Brugerdefineret, der nu vises øverst i galleriet.
Hvis du har brug for at foretage ændringer i din tilpassede stil, skal du åbne stilgalleriet, højreklikke på din tilpassede stil og derefter klikke på Rediger. Brug dialogboksen Rediger pivottabelstil til at foretage dine ændringer, og klik derefter på OK.
Hvis du opdager, at du har brug for at oprette en anden brugerdefineret stil, der ligner en eksisterende brugerdefineret stil, skal du ikke bekymre dig om at oprette den nye stil fra bunden. Åbn i stedet stilgalleriet, højreklik på den eksisterende brugerdefinerede typografi og klik derefter på Dupliker. Juster stilnavnet og formateringen i dialogboksen Rediger pivottabelstil, og klik derefter på OK.
Hvis du ikke længere har brug for en brugerdefineret stil, bør du slette den for at reducere rod i stilgalleriet. Klik på fanen Design, åbn galleriet med pivottabelstile, højreklik på den brugerdefinerede stil, du ikke længere har brug for, og klik derefter på Slet. Når Excel beder dig om at bekræfte, skal du klikke på OK.
Bevar Excel-pivottabelformatering
Excel har en ubehagelig vane nogle gange ikke at bevare din brugerdefinerede formatering, når du opdaterer eller genopbygger pivottabellen. For eksempel, hvis du har anvendt en fed skrifttype på nogle etiketter, kan disse etiketter vende tilbage til almindelig tekst efter en opdatering. Excel har en funktion kaldet Bevar formatering, der giver dig mulighed for at bevare sådan formatering under en opdatering; du kan beholde din brugerdefinerede formatering ved at aktivere den.
Funktionen Bevar formatering er altid aktiveret i standard pivottabeller. En anden bruger kunne dog have deaktiveret denne funktion. For eksempel kan du arbejde med en pivottabel oprettet af en anden person, og han eller hun kan have deaktiveret funktionen Bevar formatering.
Bemærk dog, at når du opdaterer eller genopbygger en pivottabel, genanvender Excel rapportens aktuelle stilformatering. Hvis du ikke har angivet en typografi, genanvender Excel standard PivotTable-stilen (kaldet Pivot Style Light 16); hvis du har angivet en typografi, genanvender Excel denne typografi.
Her er de trin, du skal følge for at konfigurere en Excel-pivottabel for at bevare formateringen:
Klik på en hvilken som helst celle i pivottabellen, som du vil arbejde med.
Vælg Analyser → Pivottabel → Indstillinger.
Dialogboksen Pivottabelindstillinger vises med fanen Layout & Format vist.
Fjern markeringen i afkrydsningsfeltet Autotilpas kolonnebredder ved opdatering.
Hvis du fravælger denne indstilling, forhindrer Excel i automatisk at formatere ting som f.eks. kolonnebredder, når du pivoterer felter.
Marker afkrydsningsfeltet Bevar celleformatering ved opdatering.
Klik på OK.
Excel bevarer din tilpassede formatering, hver gang du opdaterer pivottabellen.
Omdøb Excel-pivottabeller
Når du opretter den første pivottabel i en projektmappe, giver Excel den det uinspirerende navn Pivottabel1. Efterfølgende pivottabeller navngives sekventielt (og lige så uinspirerende): Pivottabel2, Pivottabel3 og så videre. Excel gentager dog også disse navne, når du bygger nye pivottabeller baseret på forskellige datakilder. Hvis din projektmappe indeholder et antal pivottabeller, kan du gøre dem nemmere at skelne ved at give hver enkelt et unikt og beskrivende navn. Sådan gør du:
Klik på en hvilken som helst celle i pivottabellen, som du vil arbejde med.
Klik på Analyser → Pivottabel.
Brug tekstfeltet Pivottabelnavn til at indtaste det nye navn til pivottabellen.
Den maksimale længde for et pivottabelnavn er 255 tegn.
Klik uden for tekstfeltet.
Excel omdøber pivottabellen.
Deaktiver Excel-pivottabellers totaltotaler
En standard pivottabel, der har mindst ét rækkefelt, indeholder en ekstra række i bunden af tabellen. Denne række er mærket Grand Total og inkluderer summen af de værdier, der er knyttet til rækkefeltelementerne. Værdien i rækken Grand Total er dog muligvis ikke en sum. Hvis opsummeringsberegningen f.eks. er Gennemsnit, inkluderer rækken Total total gennemsnittet af de værdier, der er knyttet til rækkefeltelementerne.
På samme måde indeholder en pivottabel, der har mindst ét kolonnefelt, en ekstra kolonne yderst til højre i tabellen. Denne kolonne er også mærket "Grand Total" og inkluderer summen af de værdier, der er knyttet til kolonnefeltelementerne. Hvis pivottabellen indeholder både et række- og et kolonnefelt, har rækken Grand Total også summen for hver kolonnepost, og Grand Total-kolonnen har også summen for hver rækkepost.
Udover at optage plads i pivottabellen, er disse totaltotaler ofte ikke nødvendige for dataanalyse. Antag for eksempel, at du vil undersøge kvartalsvise salg for dine sælgere for at se, hvilke beløb der er over en bestemt værdi af bonusformål. Fordi din eneste bekymring er de individuelle oversigtsværdier for hver medarbejder, er de samlede totaler ubrugelige. I et sådant tilfælde kan du fortælle Excel ikke at vise de samlede totaler ved at følge disse trin:
Klik på en hvilken som helst celle i pivottabellen, som du vil arbejde med.
Klik på Design → Grand Totals.
Excel viser en menu med muligheder for at vise de samlede totaler.
Klik på den mulighed, du foretrækker.
Menuen indeholder fire punkter:
The field headers that appear in the report are another often-bothersome PivotTable feature. These headers include Sort & Filter buttons, but if you don’t use those buttons, the field headers just clutter the PivotTable. To turn off the field headers, click inside the PivotTable and then choose Analyze → Show → Field Headers.
Reduce the size of Excel PivotTable workbooks
PivotTables often result in large workbooks because Excel must keep track of a great deal of extra information to keep the PivotTable performance acceptable. For example, to ensure that the recalculation involved in pivoting happens quickly and efficiently, Excel maintains a copy of the source data in a special memory area called the pivot cache.
If you build a PivotTable from data that resides in a different workbook or in an external data source, Excel stores the source data in the pivot cache. This greatly reduces the time Excel takes to refresh and recalculate the PivotTable. The downside is that it can increase both the size of the workbook and the amount of time Excel takes to save the workbook. If your workbook has become too large or it takes too long to save, follow these steps to tell Excel not to save the source data in the pivot cache:
Click any cell in the PivotTable.
Click Analyze → PivotTable → Options.
The PivotTable Options dialog box appears.
Click the Data tab.
Deselect the Save Source Data with File check box.
Click OK.
Excel no longer saves the external source data in the pivot cache.
Use a PivotTable value in Excel Formulas
You might need to use a PivotTable value in a worksheet formula. You normally reference a cell in a formula by using the cell’s address. However, this won’t work with PivotTables because the addresses of the report values change as you pivot, filter, group, and refresh the PivotTable.
To ensure accurate PivotTable references, use Excel’s GETPIVOTDATA function. This function uses the data field, PivotTable location, and one or more (row or column) field/item pairs that specify the exact value you want to use. This way, no matter what the PivotTable layout is, as long as the value remains visible in the report, your formula reference remains accurate.
Here’s the syntax of the GETPIVOTDATA function:
GETPIVOTDATA(data_field, pivot_table, [, field1, item1][, …]
The two required fields are data_field, which is the name of the field you’re using in the PivotTable’s Values area, and pivot_table, which specifies the cell address of the upper-left corner of the PivotTable. The rest of the arguments come in pairs: a field name and an item in that field.
For example, here’s a GETPIVOTDATA formula that returns the PivotTable value where the Product field item is Earbuds and the Promotion field item is 1 Free with 10:
=GETPIVOTDATA("Quantity", $A$3, "Product", "Earbuds", "Promotion", "1 Free with 10")
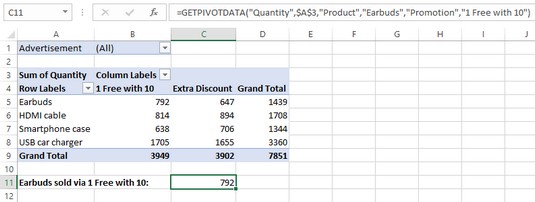
The GETPIVOTDATA function doing its thing.
GETPIVOTDATA er en smule kompliceret, men ærgr dig ikke. Du behøver næsten aldrig at finde denne funktion og alle dens argumenter i hånden. I stedet håndterer Excel bekvemt alt for dig, når du klikker på den pivottabelværdi, du vil bruge i din formel. Pyha!