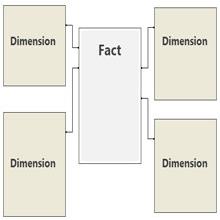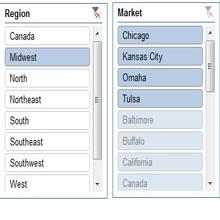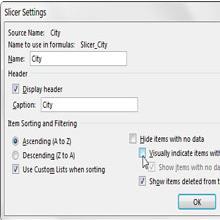Når du udgiver Power Pivot-rapporter på nettet, har du til hensigt at give dit publikum den bedst mulige oplevelse. En stor del af den erfaring er at sikre, at præstationen er god. Ordet ydeevne (som det relaterer til applikationer og rapportering) er typisk synonymt med hastighed - eller hvor hurtigt en applikation udfører visse handlinger, såsom at åbne i browseren, køre forespørgsler eller filtrere.
1 Begræns antallet af rækker og kolonner i dine datamodeltabeller.
En stor indflydelse på Power Pivot-ydelsen er antallet af kolonner, du bringer eller importerer i datamodellen. Hver kolonne, du importerer, er endnu en dimension, som Power Pivot skal behandle, når en projektmappe indlæses. Importer ikke ekstra kolonner "for en sikkerheds skyld" - hvis du ikke er sikker på, at du vil bruge bestemte kolonner, skal du bare ikke bringe dem ind. Disse kolonner er nemme nok at tilføje senere, hvis du finder ud af, at du har brug for dem.
Flere rækker betyder flere data at indlæse, flere data at filtrere og flere data at beregne. Undgå at vælge et helt bord, hvis du ikke skal. Brug en forespørgsel eller en visning i kildedatabasen til kun at filtrere efter de rækker, du skal importere. Når alt kommer til alt, hvorfor importere 400.000 rækker data, når du kan bruge en simpel WHERE-sætning og kun importere 100.000?
2Brug visninger i stedet for tabeller.
Apropos synspunkter, for bedste praksis, brug synspunkter, når det er muligt.
Selvom tabeller er mere gennemsigtige end visninger - så du kan se alle de rå, ufiltrerede data - kommer de med alle tilgængelige kolonner og rækker, uanset om du har brug for dem eller ej. For at holde din Power Pivot-datamodel i en overskuelig størrelse, er du ofte tvunget til at tage det ekstra trin med eksplicit at bortfiltrere de kolonner, du ikke har brug for.
Visninger kan ikke kun give renere, mere brugervenlige data, men også hjælpe med at strømline din Power Pivot-datamodel ved at begrænse mængden af data, du importerer.
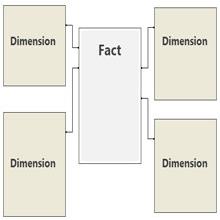
3 Undgå relationer på flere niveauer.
Både antallet af relationer og antallet af relationslag har indflydelse på ydeevnen af dine Power Pivot-rapporter. Når du bygger din model, skal du følge bedste praksis og have en enkelt faktatabel, der primært indeholder kvantitative numeriske data (fakta) og dimensionstabeller, der direkte relaterer til fakta. I databaseverdenen er denne konfiguration et stjerneskema, som vist.
Undgå at bygge modeller, hvor dimensionstabeller relaterer til andre dimensionstabeller.
4 Lad back-end-databaseserverne klare det knasende.
De fleste Excel-analytikere, der er nye til Power Pivot, har en tendens til at trække rådata direkte fra tabellerne på deres eksterne databaseservere. Efter at de rå data er i Power Pivot, bygger de beregnede kolonner og mål for at transformere og aggregere dataene efter behov. For eksempel trækker brugere almindeligvis indtægts- og omkostningsdata og opretter derefter en beregnet kolonne i Power Pivot for at beregne fortjeneste.
Så hvorfor få Power Pivot til at udføre denne beregning, når back-end-serveren kunne have håndteret det? Virkeligheden er, at back-end-databasesystemer såsom SQL Server har evnen til at forme, aggregere, rense og transformere data meget mere effektivt end Power Pivot. Hvorfor ikke bruge deres kraftfulde muligheder til at massere og forme data, før de importeres til Power Pivot?
I stedet for at trække rå tabeldata kan du overveje at udnytte forespørgsler, visninger og lagrede procedurer til at udføre så meget af dataaggregeringen og knasarbejdet som muligt. Denne udnyttelse reducerer mængden af behandling, som Power Pivot skal udføre, og forbedrer naturligvis ydeevnen.
5 Pas på kolonner med ikke-adskilte værdier.
Kolonner, der har et højt antal unikke værdier, er særligt hårde for Power Pivot-ydelsen. Kolonner som transaktions-id, ordre-id og fakturanummer er ofte unødvendige i Power Pivot-rapporter og dashboards på højt niveau. Så medmindre de er nødvendige for at etablere relationer til andre tabeller, skal du udelade dem fra din model.
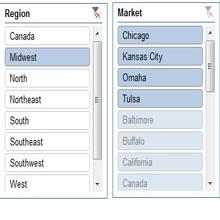
6 Begræns antallet af skæremaskiner i en rapport.
Sliceren er en af de bedste nye Business Intelligence (BI) funktioner i Excel i de seneste år. Ved at bruge slicers kan du give dit publikum en intuitiv grænseflade, der giver mulighed for interaktiv filtrering af dine Excel-rapporter og dashboards.
En af de mere nyttige fordele ved sliceren er, at den reagerer på andre slicere, hvilket giver en kaskadefiltereffekt. For eksempel illustrerer figuren ikke kun, at et klik på Midtvesten i Regionsudsnittet filtrerer pivottabellen, men at Markedsudsnitteren også reagerer ved at fremhæve de markeder, der hører til Midtvestregionen. Microsoft kalder denne adfærd for krydsfiltrering.
Lige så nyttig som skæremaskinen er, er den desværre ekstremt dårlig for Power Pivot-ydelsen. Hver gang en slicer ændres, skal Power Pivot genberegne alle værdier og mål i pivottabellen. For at gøre det skal Power Pivot evaluere hver flise i den valgte udskæring og behandle de relevante beregninger baseret på valget.
7Opret kun udsnit på dimensionsfelter.
Udsnitsværktøjer knyttet til kolonner, der indeholder mange unikke værdier, vil ofte forårsage et større præstationshit end kolonner, der kun indeholder en håndfuld værdier. Hvis en slicer indeholder et stort antal fliser, kan du overveje at bruge en rulleliste med pivottabelfilter i stedet.
På samme måde skal du sørge for at tilpasse kolonnedatatyper i højre størrelse. En kolonne med få distinkte værdier er lettere end en kolonne med et højt antal distinkte værdier. Hvis du gemmer resultaterne af en beregning fra en kildedatabase, skal du reducere antallet af cifre (efter decimalen), der skal importeres. Dette reducerer størrelsen af ordbogen og muligvis antallet af distinkte værdier.
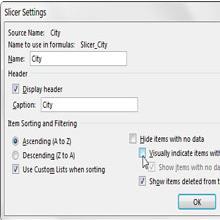
8 Deaktiver krydsfilteradfærd for visse udskærere.
Deaktivering af krydsfilteradfærden for en udskæringsmaskine forhindrer i det væsentlige, at udsnitteren ændrer valg, når der klikkes på andre udskæringsmaskiner. Dette forhindrer behovet for, at Power Pivot evaluerer titlerne i den deaktiverede udsnitsmaskine, hvilket reducerer behandlingscyklusser. For at deaktivere krydsfilteradfærden for en udsnitsmaskine skal du vælge Indstillinger for skæremaskine for at åbne dialogboksen Indstillinger for skæremaskine. Derefter skal du blot fravælge indstillingen Vis visuelt punkter uden data.
9Brug beregnede mål i stedet for beregnede kolonner.
Brug beregnede mål i stedet for beregnede kolonner, hvis det er muligt. Beregnede kolonner gemmes som importerede kolonner. Fordi beregnede kolonner i sagens natur interagerer med andre kolonner i modellen, beregner de hver gang pivottabellen opdateres, uanset om de bruges eller ej. Beregnede mål beregnes på den anden side kun på forespørgselstidspunktet.
Beregnede kolonner minder om almindelige kolonner, idet de begge fylder i modellen. Derimod beregnes beregnede mål på farten og tager ikke plads.
10 Opgrader til 64-bit Excel.
Hvis du fortsætter med at støde på ydeevneproblemer med dine Power Pivot-rapporter, kan du altid købe en bedre pc - i dette tilfælde ved at opgradere til en 64-bit pc med 64-bit Excel installeret.
Power Pivot indlæser hele datamodellen i RAM, når du arbejder med den. Jo mere RAM din computer har, jo færre ydelsesproblemer ser du. 64-bit versionen af Excel kan få adgang til mere af din pc's RAM, hvilket sikrer, at den har de systemressourcer, der er nødvendige for at komme igennem større datamodeller. Faktisk anbefaler Microsoft 64-bit Excel til alle, der arbejder med modeller, der består af millioner af rækker.
Men før du hurtigt begynder at installere 64-bit Excel, skal du besvare disse spørgsmål:
Har du allerede 64-bit Excel installeret?
Er dine datamodeller store nok?
Har du et 64-bit operativsystem installeret på din pc?
Holder dine andre tilføjelser op med at virke?