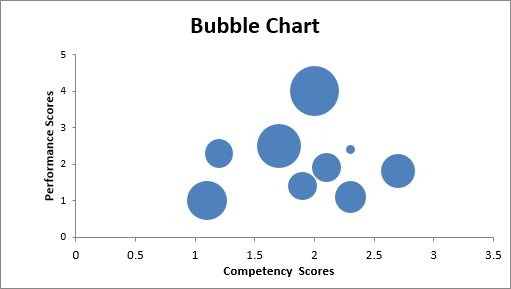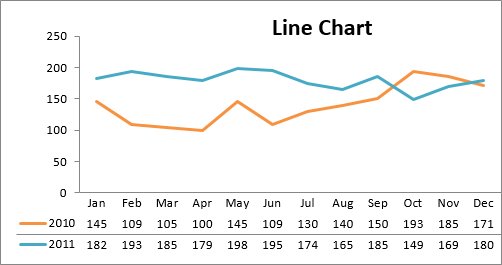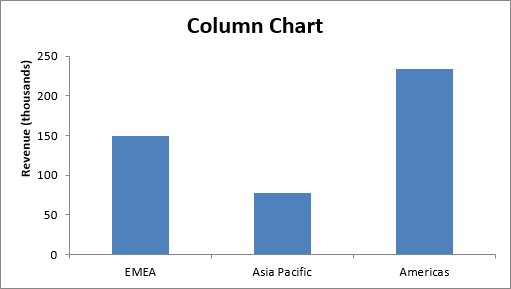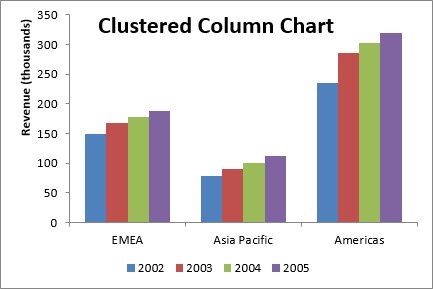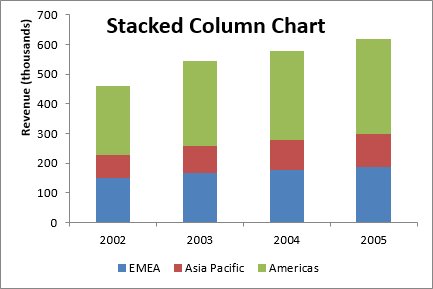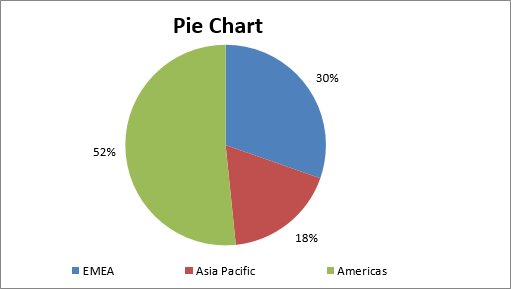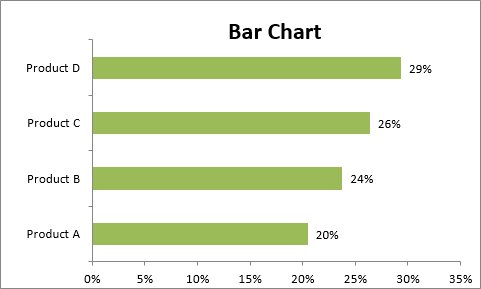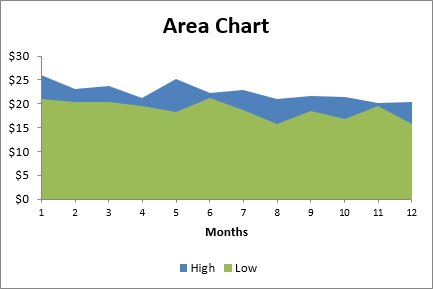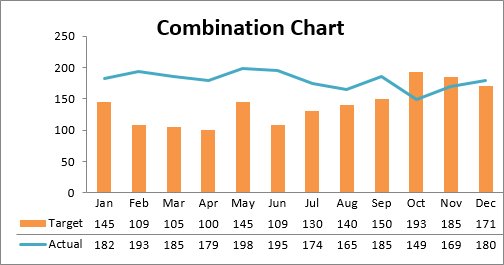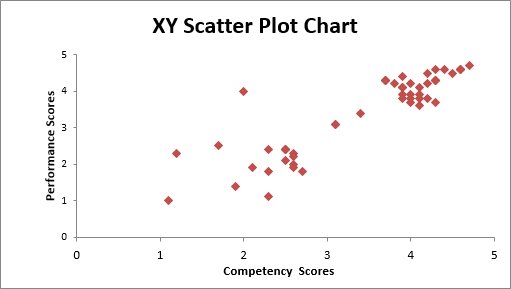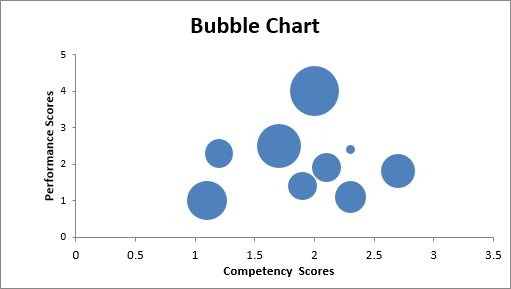At bygge et diagram i Excel er i sig selv ikke en voldsomt svær ting at gøre. Den svære del er at få dit sind omkring, hvilke typer diagram du skal bruge i hvilken situation. Excel har 11 store diagramtyper med variationer på hver type. For de fleste virksomhedsdashboards og rapporter har du kun brug for en håndfuld af de diagramtyper, der er tilgængelige i Excel, inklusive følgende:
-
Linjediagram : Linjediagrammet er en af de mest brugte diagramtyper, der typisk bruges til at vise tendenser over en periode. Hvis du har brug for at kortlægge ændringer over tid, kan du overveje at bruge et linjediagram.
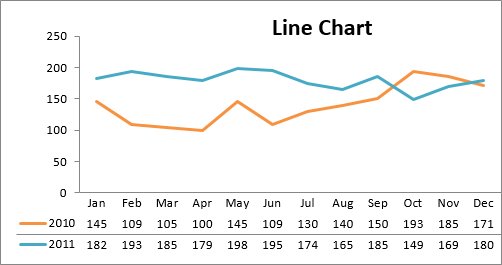
-
Kolonnediagram: Kolonnediagrammer bruges typisk til at sammenligne flere elementer i et bestemt værdiområde. Kolonnediagrammer er ideelle, hvis du har brug for at sammenligne en enkelt kategori af data mellem individuelle underpunkter, som for eksempel når du sammenligner omsætning mellem regioner.
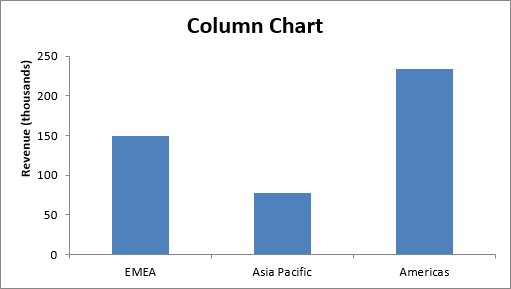
-
Clustered Column Chart: Et klynget søjlediagram kan bruges, hvis du har brug for at sammenligne flere kategorier af data inden for individuelle underelementer såvel som mellem underelementer. For eksempel kan du bruge et klynget kolonnediagram til at sammenligne omsætning for hvert år inden for hver region såvel som mellem regioner.
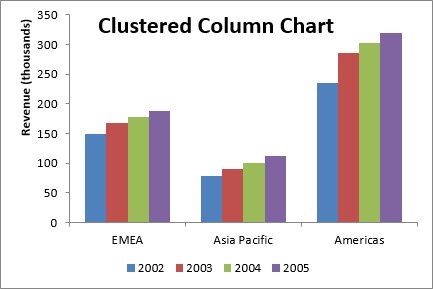
-
Stablet søjlediagram: Et stablet søjlediagram giver dig mulighed for at sammenligne elementer i et specifikt værdiområde samt vise forholdet mellem de enkelte underelementer og helheden. For eksempel kan et stablet søjlediagram ikke kun vise den samlede omsætning for hvert år, men også andelen af den samlede omsætning, der udgøres af hver region.
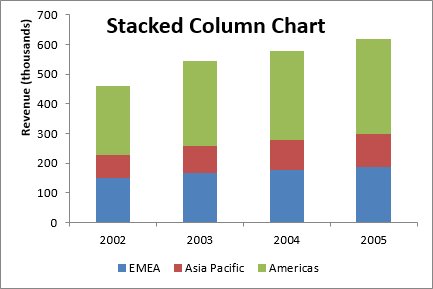
-
Cirkeldiagram: Et andet ofte brugt diagram er det gamle cirkeldiagram. Et cirkeldiagram repræsenterer fordelingen eller andelen af hvert dataelement over en samlet værdi (repræsenteret af den samlede cirkel). Et cirkeldiagram er mest effektivt, når der ikke plottes mere end tre kategorier af data.
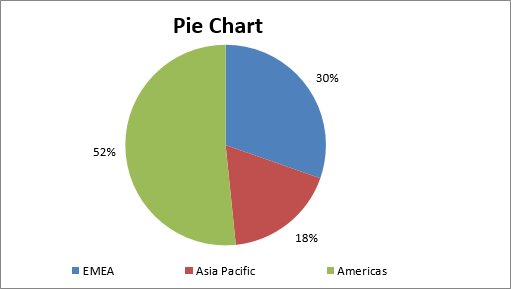
-
Søjlediagram: Søjlediagrammer bruges typisk til at sammenligne flere kategorier af data. Søjlediagrammer er ideelle til at visualisere fordelingen eller andelen af dataelementer, når der er mere end tre kategorier. For eksempel kunne et søjlediagram bruges til at sammenligne den samlede indtægtsfordeling for et givet sæt produkter.
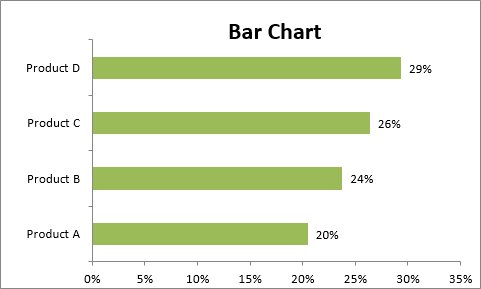
-
Områdediagram: Områdediagrammer er ideelle til klart at illustrere størrelsen af ændringen mellem to eller flere datapunkter. For eksempel kan du give dit publikum en visuel fornemmelse for graden af varians mellem den høje og lave pris for hver måned.
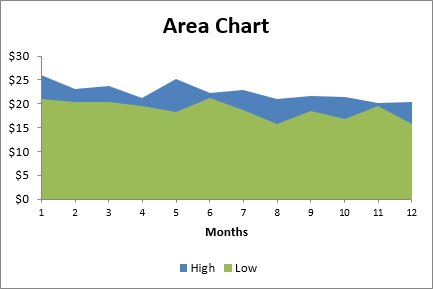
-
Kombinationsdiagram: Et kombinationsdiagram er en visualisering, der kombinerer to eller flere diagramtyper til et enkelt diagram. Kombinationsdiagrammer er et ideelt valg, når du ønsker at sammenligne to kategorier af hver enkelt undervare. De bruges almindeligvis til at skabe visualiseringer, der viser forskellen mellem mål og faktiske resultater.
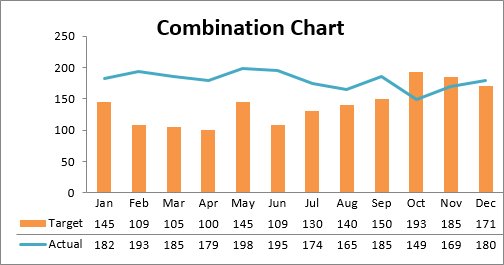
-
XY-spredningsplotdiagram: Punktdiagrammer i Excel (også kendt som XY-spredningsplotdiagrammer) er fremragende til at vise korrelationer mellem to sæt værdier. For eksempel kan et XY-spredningsplot bruges til at illustrere sammenhængen mellem medarbejdernes præstation og kompetence, hvilket viser, at medarbejdernes præstationer stiger i takt med, at kompetencen forbedres. Den x og y akserne arbejder sammen for at repræsentere data plots på diagram baseret på skæringspunktet mellem x -værdier og y værdier.
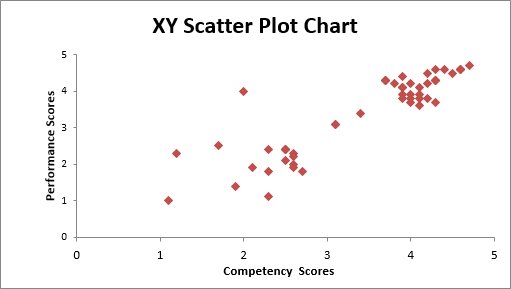
-
Boblediagram: Et boblediagram er en variation af et XY-spredningsplot. Ligesom XY-spredningsplottet viser boblediagrammer korrelationen mellem to sæt data. Forskellen er tilføjelsen af en tredje dimension, der er repræsenteret ved størrelsen af hver boble i diagrammet. Denne tredje dimension bruges typisk til at vise den relative effekt af et kvantitativt dataelement. For eksempel kan du, udover at vise medarbejdernes præstation versus kompetence, få størrelsen af hver boble til at repræsentere mange års tjeneste, hvilket giver dit publikum mulighed for hurtigt at få en fornemmelse af, hvordan årelange tjeneste kan påvirke forholdet mellem kompetence og præstation.