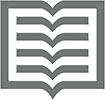Nogle af Microsoft Words funktioner er mere relevante for emnerne desktop publishing eller grafik end for tekstbehandling. Disse opgaver udføres langt bedre ved at bruge anden software, men Word stopper ikke der med sine unikke og underlige funktioner. Velkommen til Twilight Zone, Word-udgaven.
Ligninger i Microsoft Word
Microsoft må erkende, at et stort flertal af Word-brugere har grader i astrofysik og kvantemekanik. Hvis du er en af dem, eller måske du beskæftiger dig med raketvidenskab eller hjernekirurgi, vil du sætte pris på Words ligningsværktøjer. Disse værktøjer tilfredsstiller dit ønske om at placere en polynomialligning eller kvanteberegning i dit dokument uden at skulle udholde kedeligheden med at bygge tingen selv.
For at placere en prælavet ligning i din tredje doktorafhandling fra MIT, skal du klikke på fanen Indsæt. I symbolgruppen skal du klikke på menuen Ligningsknap og vælge et forudindstillet matematisk monster fra listen. Eller du kan vælge kommandoen Indsæt ny ligning for at dele din egen glans ved selv at lave ligningen.
- En ligning indhold kontrol er indsat i et dokument ved indsættelse markørens placering. Når det er valgt, vises fanen Design af ligningsværktøjer på båndet.
- Nej, Word løser ikke ligningen.
Video i dit Microsoft Word-dokument
Helt seriøst? Jeg gætter på, at Words evne til at sætte en video ind i et dokument ikke oversættes godt, når siden udskrives. Det er bare et gæt - jeg har ikke prøvet det, selvom jeg tror, jeg nok har ret.

Når du har været sent oppe, og alkoholen i din blodbane flirter med alle neuroner i din hjerne, skal du klikke på fanen Indsæt. Brug YouTube, eller vælg en anden video-searing-indstilling i vinduet Indsæt video. Efter alt for lang tid, vises videoen som en stor grafisk goober i dokumentet. Du kan afspille det lige der på skærmen. Fantastiske.
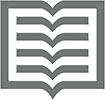
Videoer ses bedst, når et Word-dokument præsenteres i læsetilstand - hvilket i sig selv er endnu en bizar ting. For at gå ind i læsetilstand skal du klikke på knappen Læsetilstand på statuslinjen (vist i margenen); eller på fanen Vis, vælg Læsetilstand fra gruppen Visninger.
Skjult tekst i Word 2019
Skjult tekst vises ikke i et dokument. Den udskrives ikke. Det er der bare ikke!
Hvis du ønsker at skrive skjult tekst, så du kan sætte den på dit cv til ansøgning til CIA, skal du vælge teksten og trykke på Ctrl+Shift+H. Den samme tastaturgenvej deaktiverer dette format.
Den eneste måde, du ved, at der findes skjult tekst i et dokument, er ved at bruge Vis/Skjul-kommandoen: Klik på fanen Hjem, og i gruppen Afsnit skal du klikke på knappen Vis/Skjul, som ligner afsnitssymbolet. Den skjulte tekst vises i dokumentet med en stiplet understregning.
Fanen Udvikler i Microsoft Word
Computerbrugere elsker hemmeligheder, især når ingen andre kender til dem. En sådan hemmelighed i Word er fanen Udvikler. Shhh!
Fanen Udvikler er vært for nogle af Words avancerede og kryptiske funktioner. Disse kommandoer gør det ikke nemmere at oprette et dokument, og de åbner en dåse med orme, som jeg ikke ønsker at dække i denne bog. Alligevel læser du denne tekst, så følg disse trin for at tilkalde den mystiske udviklerfane:
Klik på fanen Filer.
Vælg kommandoen Indstillinger for at vise dialogboksen Indstillinger for Word.
Vælg punktet Tilpas bånd i venstre side af dialogboksen.
Sæt et flueben ved Udvikler-elementet under Tilpas bånd-listen i højre side af dialogboksen.
Klik på OK.
Fanen Udvikler er passende navngivet; det er bedst egnet til folk, der enten bruger Word til at udvikle applikationer, specielle dokumenter og onlineformularer eller er vilde med at tilpasse Word ved at bruge makroer . Skræmmende ting, men det er dækket i bogen Word 2016 For Professionals For Lucky Templates (Wiley). Nu kender du hemmeligheden.
Orddeling i Microsoft Word
Orddeling er en automatisk funktion, der deler et langt ord i slutningen af en linje for at få teksten til at passe bedre på siden. De fleste mennesker lader denne funktion være deaktiveret, fordi ord med bindestreger har tendens til at sænke det tempo, hvormed folk læser. Men hvis du vil dele et dokument, skal du klikke på fanen Layout og derefter på gruppen Sideopsætning og vælge Orddeling → Automatisk.
Automatisk orddeling fungerer kun på afsnit, der er formateret med fuld justeringsjustering. Hvis afsnittet er formateret på anden måde, er kommandoknappen Orddeling nedtonet.
Dokumentegenskaber i Microsoft Word
Word sporer lystigt masser af detaljer om de dokumenter, du laver, ting, som du normalt ikke ville være opmærksom på, hvis du ikke kendte til funktionen Dokumentegenskaber.
For at se et dokuments egenskaber skal du klikke på fanen Filer og vælge Info-elementet. Egenskaberne er til højre og viser dokumentstørrelse, sider, ordantal og andre trivialiteter. For at se eller indstille andre indstillinger skal du klikke på knappen Egenskaber og vælge Avancerede egenskaber.
Word-dokumentets versionshistorik
Du skriver, du sparer, du skriver, du sparer. Disse forskellige dokumentversioner kan gendannes, hvis du aktiverer funktionen Windows Filhistorik. I Word kan du dog gennemse et dokuments revisionshistorik, forudsat at du har gemt dokumentet på OneDrive.
For at se tidligere udgaver af et dokument skal du klikke på dokumentnavnet, toppen og midten af vinduet. Vælg Se alle versioner i menuen. Ruden Versionshistorik vises. Hvis du klikker og ikke kan se en menu, blev dokumentet gemt lokalt eller i skylager, der er bedre end OneDrive.
Ruden Versionshistorik viser alle større dokumentrevisioner efter dato, klokkeslæt og forfatter. For at se en revision skal du klikke på linket Åbn version. Den valgte revision vises i et nyt vindue.
Saml-og-indsæt i Microsoft Word
Jeg håber, at tekstbehandlingskonceptet med copy-and-paste er enkelt for dig. Hvad der ikke er nemt, er at tage det til næste niveau ved at bruge Words saml-og-indsæt-funktion.
Saml-og-indsæt giver dig mulighed for at kopiere flere bidder af tekst og indsætte dem i en hvilken som helst rækkefølge eller det hele på én gang. Hemmeligheden er at klikke på dialogboksstarteren i nederste højre hjørne af udklipsholdergruppen på fanen Hjem lige ved siden af ordet Udklipsholder. Udklipsholderruden vises på skærmen.
Med udklipsholderruden synlig, kan du bruge kommandoen Kopier flere gange i træk til at indsamle tekst. For at indsætte teksten skal du blot klikke med musen på den tekstklump i udklipsholderruden. Eller du kan bruge knappen Sæt alle ind til at indsætte hvert element, du har indsamlet, i dokumentet.
Endnu mere bizar: Du kan faktisk vælge flere separate bidder af tekst i et dokument. For at gøre det skal du vælge den første del og derefter trække over yderligere tekst, mens du holder Ctrl-tasten nede. Så længe Ctrl-tasten holdes nede, kan du trække for at vælge flere bidder af tekst på forskellige steder. De forskellige udvalgte bidder fungerer som en blok, som du kan klippe, kopiere eller slette, eller som du kan anvende formatering på.
Klik og skriv i Microsoft Word
En funktion introduceret i Word 2002, og som jeg ikke tror, nogen nogensinde bruger, er klik-og-skriv. I et tomt dokument kan du bruge klik-og-skriv til at stikke musemarkøren hvor som helst på siden og skrive information på det sted. Bam!
Jeg kan ikke se nogen værdi i klik-og-skriv, især når det er et mere positivt aspekt af din Word-uddannelse at lære grundlæggende formatering. Men klik-og-skriv kan genere dig, når du ser nogen af dens specialiserede musemarkører vist; dermed:

Disse mærkelige musemarkører angiver klik-og-skriv-funktionen i aktion. Selve musemarkøren forsøger at angive det afsnitsformat, der skal anvendes, når du klikker med musen.
Oversættelser
Allora, hai il desiderio di scrivere il tuo testo l'italiano? I stedet for at kede dig ved at prøve at lære italiensk i skolen eller spilde kostbar tid på at holde ferie i Italien, kan du bruge Words Oversæt-funktion til på magisk vis at skabe italiensk eller enhver anden fremmedsproget tekst. Hemmeligheden ligger på fanen Gennemgang i sproggruppen.
Følg disse trin for at oversætte en del af teksten i et dokument:
Skriv den tekst, du vil oversætte.
Jeg kom. Jeg så. jeg sejrede.
Vælg teksten.

På fanen Gennemse i gruppen Sprog skal du klikke på knappen Oversæt og vælge Oversæt valg.
Kommandoknappen Oversæt vises.
Klik på knappen Tænd, hvis du bliver bedt om at aktivere Intelligente tjenester.
Oversætterruden vises i højre side af dokumentvinduet. Den registrerer automatisk det valgte sprog, som jeg antager er engelsk for denne bog.
Vælg et målsprog fra Til-menuen.
Ak, latin er ikke en af dem, i hvert fald når denne bog går i trykken.
Gennemgå oversættelsen.
Hvis du kender en smule af det valgte sprog, kan du overveje at rette det op. For eksempel blev den italienske sætning i starten af dette afsnit oprindeligt oversat med anden person flertal i stedet for anden person ental.
Klik på knappen Indsæt for at sætte den oversatte tekst ind i dokumentet. Bello.
Luk Oversæt-ruden.
Klik på X-knappen for at lukke.
Som med alle computeroversættelser er det, du får, mere en tilnærmelse af, hvad en native speaker ville sige. Teksten er generelt forståelig, men intet erstatter virkelig et kendskab til sproget - eller en måned i Italien.