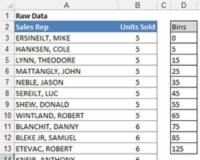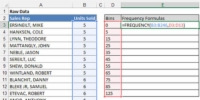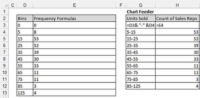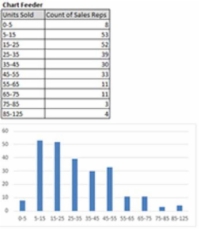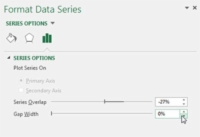Et histogram er en graf, der plotter frekvensfordelingen i dine Excel-dashboards og -rapporter. En frekvensfordeling viser, hvor ofte en begivenhed eller kategori af data forekommer. Med et histogram kan du visuelt se den generelle fordeling af en bestemt egenskab.
Du kan oprette et formel-drevet histogram, som giver mulighed for et niveau af automatisering og interaktivitet, hvilket er praktisk, når du opdaterer dashboards hver måned.
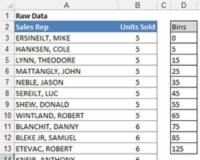
1Før du opretter dit histogram, skal du bruge en tabel, der indeholder dine rådata, og du skal oprette en bin-tabel.
De rå data bør ideelt set bestå af poster, der repræsenterer unikke tællinger for de data, du vil gruppere. For eksempel indeholder rådatatabellen i denne figur unikke sælgere og det antal enheder, hver har solgt.
Bin-tabellen dikterer de grupperingsparametre, der bruges til at opdele dine rådata i frekvensgrupperne. Bin-tabellen fortæller Excel at gruppere alle sælgere, der sælger færre end 5 enheder, i den første frekvensgruppe, alle sælgere, der sælger 5 til 14 enheder i den anden frekvensgruppe, og så videre.
Du kan frit indstille dine egne grupperingsparametre, når du bygger din bin-tabel. Det er dog generelt en god idé at holde dine parametre så lige fordelt som muligt. Du vil typisk afslutte dine bin-tabeller med det største antal i datasættet. Dette giver dig mulighed for at have rene grupperinger, der ender i et endeligt tal - ikke i en åben større end betegnelse.
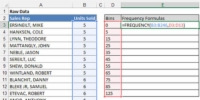
2Opret en ny kolonne i bin-tabellen til at indeholde Frekvensformlerne. Navngiv den nye kolonne Frekvensformler, som vist i denne figur.
Excels frekvensfunktion tæller, hvor ofte værdier forekommer inden for de områder, du angiver i en bin-tabel.
3Vælg cellerne i den nyoprettede kolonne, og skriv derefter Frekvensformlen, du ser i forrige figur, og tryk på Ctrl+Shift+Enter på dit tastatur.
Frekvensfunktionen har en særhed, der ofte forvirrer førstegangsbrugere. Frekvensfunktionen er en matrixformel - en formel, der returnerer mange værdier på én gang. For at denne formel kan fungere korrekt, skal du trykke på Ctrl+Shift+Enter på dit tastatur efter at have skrevet formlen. Hvis du bare trykker på Enter-tasten, får du ikke de resultater, du har brug for.
På dette tidspunkt bør du have en tabel, der viser antallet af sælgere, der falder i hver af dine skraldespande. Du kunne kortlægge denne tabel, men dataetiketterne ville komme skæve ud. For at få de bedste resultater bør du bygge et simpelt diagramføderbord, der opretter passende etiketter til hver beholder. Det gør du i næste trin.
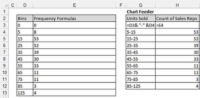
4Opret en ny tabel, der fodrer diagrammerne lidt mere rent, som det ses i næste figur. Brug en simpel formel, der sammenkæder beholdere i passende etiketter. Brug en anden formel til at bringe resultaterne af dine frekvensberegninger ind.
I denne figur er formlerne i den første post i diagramfødertabellen synlige. Disse formler er i det væsentlige kopieret ned for at skabe en tabel, der er passende til kortlægning.
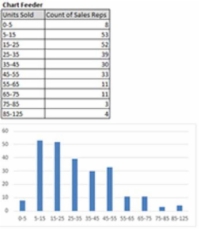
5Brug din nyoprettede diagramføder-tabel til at plotte dataene ind i et søjlediagram.
Denne figur illustrerer det resulterende diagram. Du kan meget vel bruge det indledende søjlediagram som dit histogram.
Hvis du kan lide, at dine histogrammer har mellemrum mellem datapunkterne, er du færdig. Hvis du kan lide det kontinuerlige, blokerede udseende, du får uden mellemrum mellem datapunkterne, skal du følge de næste par trin.
6 Højreklik på en af kolonnerne i diagrammet, og vælg Formater dataserie.
Dialogboksen Formater dataserie vises.
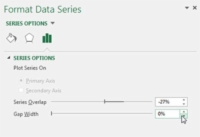
7Juster egenskaben Gap Width til 0 %, som vist i denne figur.
Mellemrummene mellem kolonnerne vil blive elimineret.