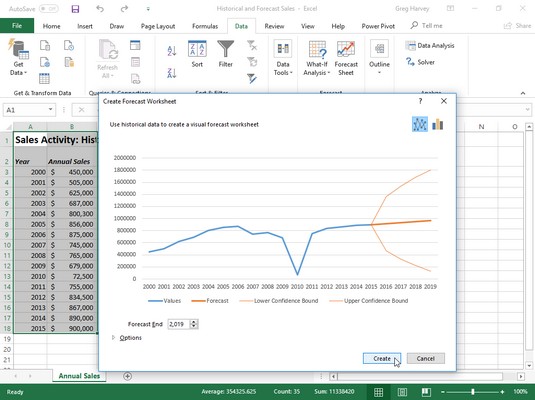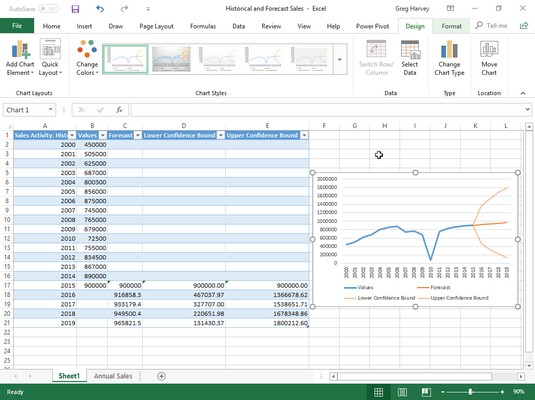Funktionen Forecast Sheet i Excel 2019 gør det super nemt at omdanne et regneark, der indeholder historiske økonomiske data, til et bemærkelsesværdigt visuelt prognoseregneark. Alt du gør er at åbne Excel-regnearket med dine historiske data , placere cellemarkøren i en af dens celler og derefter klikke på knappen Forecast Sheet på fanen Data på båndet (Alt+AFC).
Excel vælger derefter alle de historiske data i den omgivende regnearkstabel (som typisk indeholder en kolonne for datoer samt en for de relaterede økonomiske data), mens du samtidig åbner dialogboksen Opret prognoseregneark.
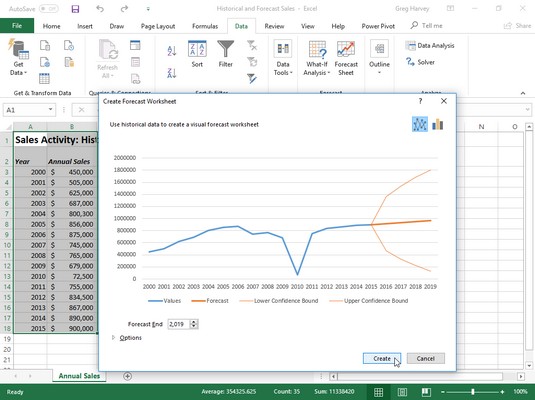
Definere mulighederne for et nyt linjediagram, der viser historiske og forventede salg i dialogboksen Opret et prognoseregneark.
Som standard vælger Excel 2019 et linjediagram til visuelt at afbilde tendenserne i sin prognose, men hvis du ønsker det, kan du få programmet til at bruge et søjlediagram i stedet. Du skal blot klikke på kolonnediagramikonet til højre for linjediagramikonet øverst i dialogboksen Opret prognoseregneark.
Ud over at vælge den type diagram, der skal bruges i prognoseregnearket, kan du også kontrollere datoen, hvor prognosediagrammet slutter. Du gør dette ved at vælge en ny dato i tekstboksen Forecast End, der vises under forhåndsvisningen af det indlejrede linje- eller kolonnediagram. For eksempel, på billedet nedenfor, inkluderer den historiske datatabel årligt salg for årene 2000 til 2015, og Excel bruger automatisk disse data til at forlænge prognosens slutdato ud fire år til 2019. Hvis du ønskede at forlænge prognosen ud over denne ende dato, skal du blot indtaste det nye år i tekstboksen Forecast End (eller vælge et med drejeknapperne).
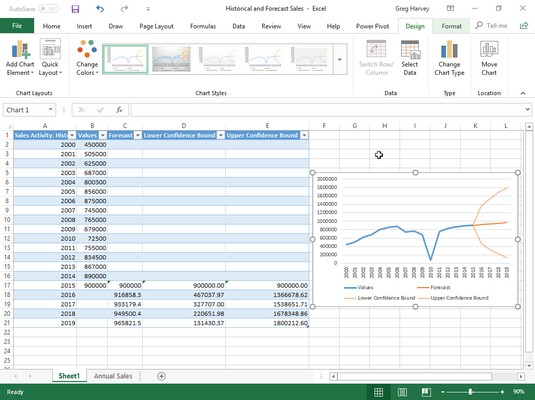
Arbejdsark med indlejret linjediagram, der viser historiske og forventede salg oprettet med funktionen Forecast Sheet.
Under tekstboksen Forecast End i dialogboksen Create Forecast Worksheet finder du knappen Indstillinger, der, når du klikker på den, udvider dialogboksen til at omfatte følgende muligheder:
- Forecast Start giver dig mulighed for at vælge en startdato i de historiske data, der er senere end den, Excel automatisk vælger (som er den første dato i regnearkstabellen).
- Konfidensinterval giver dig mulighed for at vælge en ny grads konfidens, som Excel bruger til at indstille den nedre og øvre konfidensgrænse i prognosen, når du bruger standardlinjediagrammet.
- Sæsonændringer fra indstillingen Registrer automatisk til Indstil manuelt, hvor du kan indtaste eller vælge en ny værdi, der angiver antallet af punkter i værdiområdet i din datatabel, der er en del af et tilbagevendende sæsonmønster. Når Excel ikke automatisk kan registrere sæsonbestemte data i dine regnearksdata, vises en advarsel, der råder dig til det og foreslår, at du vælger indstillingsknappen Indstil manuelt (og lader standardindstillingen være nul) for at få bedre resultater i prognosen.
- Inkluder prognosestatistik har Excel inkluderet en tabel over prognosenøjagtighedsmetrikker og udjævningsfaktorer i det resulterende prognoseregneark.
- Tidslinjeområde ændrer celleområdet, der indeholder datoværdierne i dine historiske data (som standard vælger Excel alle disse værdier, det identificerer i den aktuelle regnearkstabel).
- Værdiområde ændrer celleområdet, der indeholder de økonomiske værdier i dine historiske data (som standard vælger Excel alle disse værdier, det identificerer i den aktuelle regnearkstabel).
- Udfyld manglende punkter Bruges til at lade Excel automatisk udfylde eventuelle manglende datapunkter, den finder i regnearkstabellen i prognosediagrammet ved hjælp af enten interpolation eller nuller.
- Aggreger dubletter ved at bruge ændrer den statistiske funktion.
Efter at have valgt alle de ønskede muligheder i dialogboksen Opret prognoseregneark, skal du kun klikke på knappen Opret for at få Excel til at oprette et nyt prognoseregneark. Dette nye ark indeholder en formateret datatabel, der kombinerer dine historiske data med prognoseværdierne samt et indlejret linje- eller kolonnediagram (afhængigt af dit valg), der viser tendensen i både de historiske og prognoseværdier.
Billedet ovenfor viser det helt nye prognoseregneark, som Excel-prognoseark-funktionen oprettede ved hjælp af de originale historiske salgsdata vist ovenfor, efter at indstillingsknappen Indstil manuelt blev valgt med indstillingen på nul og markeret afkrydsningsfeltet Inkluder prognosestatistikker, før du klikker på Opret i Dialogboksen Opret prognoseregneark. Som du kan se, placerede Excel dette nye prognoseregneark (kaldet Ark1) før regnearket, der indeholder de historiske data (kaldet Årligt salg).
Bemærk, at for at få vist alle prognoseværdierne i den nye formaterede datatabel i billedet ovenfor, blev det indlejrede linjediagram flyttet og ændret størrelse, så det passer fint i nederste højre hjørne, før skærmbilledet blev taget. Hvis du ville, kunne du flytte dette diagram til dets eget diagramark, før du gemmer den nye prognosetabel og diagram som en del af projektmappen Historisk og prognosesalg.