Jak používat styly ve Wordu na iPadu

Styly aplikace Word šetří čas, protože kombinují několik formátovacích příkazů najednou. Naučte se efektivně používat styly na iPadu a získejte konzistentní vzhled dokumentů.
Office 2011 for Mac Visual Basic Editor (VBE) je velmi podobný specializovanému textovému procesoru v kombinaci s nástrojem pro organizaci a některými speciálními nástroji, které vám pomohou vytvořit základní vizuální kód. Chcete-li zobrazit VBE pomocí pásu karet, klikněte na kartu Vývojář a ve skupině Visual Basic klikněte na Editor. Na liště nabídek vyberte Nástroje→Makro→ Editor jazyka Visual Basic.
VBE má nabídky, panely nástrojů a klávesové zkratky, ale neexistuje žádný pás karet. Stejně jako u aplikací Office jsou panely nástrojů a nabídky VBE závislé na kontextu.
Stejně jako u aplikací Office můžete komponenty rozhraní VBE zapínat a vypínat pomocí nabídky Zobrazit. Ujistěte se, že jste přepnuli na panelech nástrojů Debug, Edit a Standard, jak je znázorněno. Všimněte si, že klávesové zkratky jsou zobrazeny v nabídce Zobrazit.
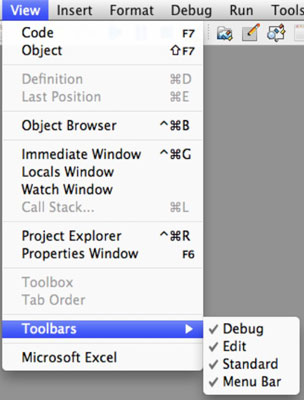
Některé ovládací prvky na standardním panelu nástrojů ve VBE jsou známé ovládací prvky pro úpravu textu. Zbytek je specifický pro práci v rámci VBE.
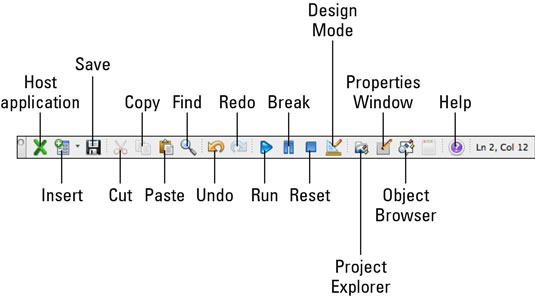
Hostitelská aplikace: Přenese vás z VBE a zobrazí zobrazení dokumentu, tabulky nebo prezentace.
Vložit: Vloží do aktuálního projektu nový uživatelský formulář, modul, modul třídy nebo proceduru. Toto tlačítko si pamatuje, které jste vložili jako poslední, a nabídne naposledy použité jako výchozí.
Uložit: Uloží dokument, sešit nebo prezentaci projektu, který je aktuálně vybrán v Průzkumníku projektu.
Vyjmout, Kopírovat, Vložit a Najít: Funguje podobně jako jiné aplikace.
Spustit: Klikněte na modul (procedura) a poté klikněte na Spustit pro spuštění kódu.
Break: Přeruší provádění kódu. Klikněte na Spustit nebo stiskněte F5 pro pokračování, nebo klikněte na Krok přes na panelu nástrojů Debug a spusťte jeden příkaz po druhém.
Reset: V režimu Break Reset ukončí přestávku a resetuje se, takže pokud znovu klepnete na Spustit, spustí se provádění kódu od začátku.
Režim návrhu: V režimu návrhu jsou příkazy Break a Reset zakázány.
Project Explorer: Přepne fokus na Project Explorer.
Okno Vlastnosti: Zobrazí okno Vlastnosti.
Prohlížeč objektů: Zobrazí Prohlížeč objektů.
Nápověda: Zobrazí nápovědu VBA.
Řádek a sloupec: Modul kódu si můžete představit jako mřížku, kde každý znak napíšete na určité místo (řádek a sloupec) v mřížce. Zde je vždy zobrazena poloha kurzoru. Toto pole je prázdné, pokud váš výběrový kurzor není v modulu kódu.
Tento panel nástrojů se zaměřuje na úpravy kódu a usnadňuje čtení pomocí odsazení.
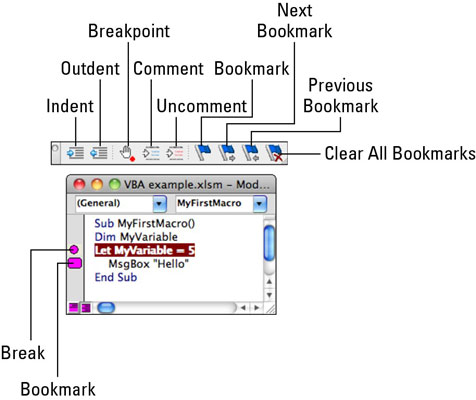
Odsazení/Odsazení: Platí pro výběr. Odsazení není automatické.
Přepínač bodu přerušení: Přidá nebo odebere bod přerušení ve výběru a je reprezentován kroužkem na okraji. Pokud spustíte kód, provádění se zastaví v bodě přerušení. Stiskněte F5 nebo klikněte na Spustit pro pokračování. Kliknutím na okraj se přidá bod přerušení. Klepnutím na zarážku na okraji ji odstraníte.
Komentář/Odkomentování: Komentář změní výběr na komentář, což je text, který se při spuštění nespustí.
Přepnout záložku: Nastaví nebo odstraní záložku, reprezentovanou oválem na okraji.
Další záložka/Předchozí záložka: Navigace pro záložky.
Vymazat všechny záložky: Odstraní všechny záložky z modulu.
Panel nástrojů VBE Debug sdílí několik společných nástrojů s panely nástrojů Standardní a Úpravy.
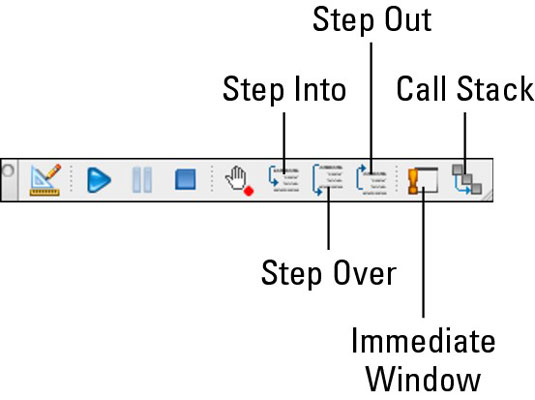
Step Into: Nastaví spuštění kódu na prvním řádku kódu.
Step Over: Při každém stisknutí provede jeden řádek kódu. To je stejné jako Command-Shift-O.
Step Out: Zastaví provádění kódu. Stejné jako Command-Shift-T.
Okamžité okno: Zobrazí okamžité okno, kde můžete zadat úryvek kódu následovaný otazníkem, abyste viděli jeho výsledek.
Zásobník hovorů: Zobrazí dialogové okno Zásobník hovorů, což je pokročilý nástroj pro ladění, o který se nemusíte starat, dokud nejste odborník.
Styly aplikace Word šetří čas, protože kombinují několik formátovacích příkazů najednou. Naučte se efektivně používat styly na iPadu a získejte konzistentní vzhled dokumentů.
Při práci v Office 2011 pro Mac se naučte, jak efektivně vytvořit víceúrovňový číslovaný seznam ve Wordu 2011. Objevte nejlepší praktiky a tipy.
Naučte se, jak nastavit odsazení v aplikaci Word 2008 pro Mac pomocí jednoduchých kroků a technik pro úpravu dokumentů.
V aplikaci Word 2007 můžete vybarvit stránku za textem. Při výběru barvy pozadí stránky si můžete vybrat z různých barev nebo přechodů. Návod na úpravu pozadí.
Word 2007 za vás sestaví obsah (TOC) tak, že v dokumentu předem vypíše nadpisy (každý s číslem stránky). Zjistěte, jak efektivně využívat funkci TOC pro lepší organizaci dokumentu.
Funkce Porovnat v PowerPointu 2013 umožňuje efektivně porovnat rozdíly mezi verzemi prezentace a selektivně přijmout nebo odmítnout změny.
Zjistěte, jak zaškrtávat políčka v Excelu 2011 pro Mac, a získejte užitečné tipy a triky pro efektivní práci s formuláři.
Někdy potřebujete Outlook 2013, aby vám připomněl důležitá data nebo navazující aktivity. Pomocí vlajek můžete například připomenout, že máte příští týden někomu zavolat. Nejlepší způsob, jak si zapamatovat, je označit jméno této osoby v seznamu kontaktů. Ve vašem kalendáři se objeví připomenutí. Kontakty nejsou […]
Každý aspekt vzhledu tabulky lze formátovat ve Wordu v Office 2011 pro Mac. Můžete použít styly, které sloučí buňky dohromady, aby vytvořily větší buňky, zrušit je sloučení, změnit barvy ohraničení, vytvořit stínování buněk a další. Použití stylu tabulky z pásu karet Office 2011 pro Mac Karta Tabulky na pásu karet […]
Když používáte Word v Office 2011 pro Mac, můžete použít styly tabulek ke změně vzhledu buněk. Pokud nemůžete najít existující, který by vyhovoval vašim potřebám, můžete vytvořit nové styly tabulky v dialogu Styl. Proveďte tyto kroky: Ve Wordu 2011 pro Mac vyberte Formát → Styl. Otevře se dialogové okno Styl. Klikněte na […]







