Jak používat styly ve Wordu na iPadu

Styly aplikace Word šetří čas, protože kombinují několik formátovacích příkazů najednou. Naučte se efektivně používat styly na iPadu a získejte konzistentní vzhled dokumentů.

Funkce Porovnat v PowerPointu 2013 je skvělý nástroj pro uživatele, kteří chtějí sledovat změny mezi dvěma verzemi prezentace. Je to užitečné zejména při spolupráci s ostatními na projektech, kde může být více návrhů a změn.
Na kartě Recenze na pásu karet klikněte na tlačítko Porovnat.
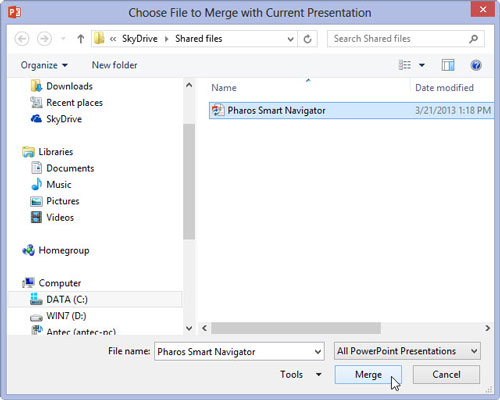
Tento krok otevře revidovanou verzi a sloučí obě prezentace dohromady, přičemž sleduje rozdíly.
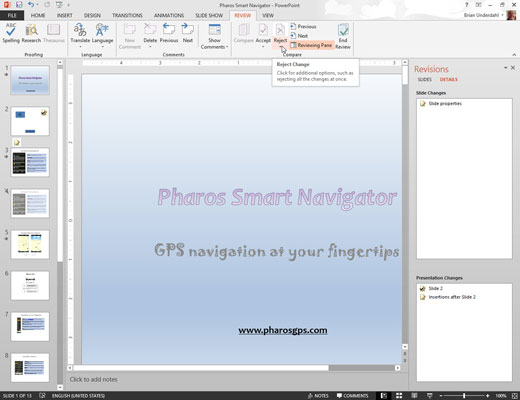
Pokud klepnete na Přijmout, změny se začlení do prezentace.
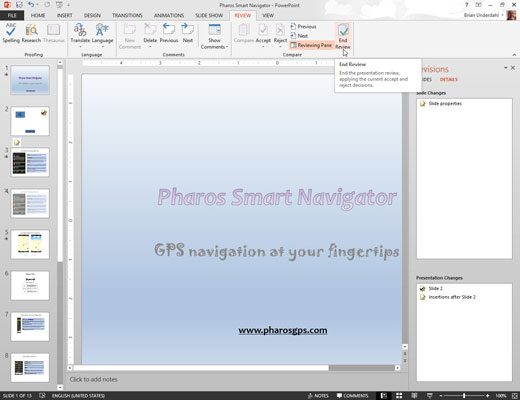
Tip: Při používání funkce Porovnat vždy pravidelně ukládejte své prezentace, abyste neztratili žádné důležité změny.
Styly aplikace Word šetří čas, protože kombinují několik formátovacích příkazů najednou. Naučte se efektivně používat styly na iPadu a získejte konzistentní vzhled dokumentů.
Při práci v Office 2011 pro Mac se naučte, jak efektivně vytvořit víceúrovňový číslovaný seznam ve Wordu 2011. Objevte nejlepší praktiky a tipy.
Naučte se, jak nastavit odsazení v aplikaci Word 2008 pro Mac pomocí jednoduchých kroků a technik pro úpravu dokumentů.
V aplikaci Word 2007 můžete vybarvit stránku za textem. Při výběru barvy pozadí stránky si můžete vybrat z různých barev nebo přechodů. Návod na úpravu pozadí.
Word 2007 za vás sestaví obsah (TOC) tak, že v dokumentu předem vypíše nadpisy (každý s číslem stránky). Zjistěte, jak efektivně využívat funkci TOC pro lepší organizaci dokumentu.
Funkce Porovnat v PowerPointu 2013 umožňuje efektivně porovnat rozdíly mezi verzemi prezentace a selektivně přijmout nebo odmítnout změny.
Zjistěte, jak zaškrtávat políčka v Excelu 2011 pro Mac, a získejte užitečné tipy a triky pro efektivní práci s formuláři.
Někdy potřebujete Outlook 2013, aby vám připomněl důležitá data nebo navazující aktivity. Pomocí vlajek můžete například připomenout, že máte příští týden někomu zavolat. Nejlepší způsob, jak si zapamatovat, je označit jméno této osoby v seznamu kontaktů. Ve vašem kalendáři se objeví připomenutí. Kontakty nejsou […]
Každý aspekt vzhledu tabulky lze formátovat ve Wordu v Office 2011 pro Mac. Můžete použít styly, které sloučí buňky dohromady, aby vytvořily větší buňky, zrušit je sloučení, změnit barvy ohraničení, vytvořit stínování buněk a další. Použití stylu tabulky z pásu karet Office 2011 pro Mac Karta Tabulky na pásu karet […]
Když používáte Word v Office 2011 pro Mac, můžete použít styly tabulek ke změně vzhledu buněk. Pokud nemůžete najít existující, který by vyhovoval vašim potřebám, můžete vytvořit nové styly tabulky v dialogu Styl. Proveďte tyto kroky: Ve Wordu 2011 pro Mac vyberte Formát → Styl. Otevře se dialogové okno Styl. Klikněte na […]







Diana B. -
Skvělá příležitost konečně zkrotit PowerPoint! Musím to vyzkoušet!
Martin CEO -
Článek je výborný, ale mám otázku: Jak se změnilo porovnávání v novějších verzích PowerPointu
Míša N. -
Opravdu skvělé tipy! Možná bych dodala, že používání různých šablon může také pomoci!
Jana H. -
Moc díky za tipy, právě plánuju prezentaci na konferenci a tohle mi pomůže.
Franta123 -
Pokud někdo potřebuje pomoc s prezentacemi, klidně napište! Ráda pomůžu s jakýmkoli problémem.
Lukáš Černý -
Toto je perfektní návod! Opravdu se snažím zlepšit mé prezentační dovednosti a tohle mi hodně pomůže
Pavla R. -
Chtěla jsem se zeptat, zda je možné porovnat prezentace z různých verzí PowerPoint
Petra V. -
Skvělé rady! Já jsem obvykle víc orientovaná na design než na obsah, ale vím, že je to důležité
Ota F. -
Díky moc! Pomohlo mi to, když jsem nevěděl, jak srovnávat moje školní prezentace
Hana Z. -
Díky za sdílení! Už se nemůžu dočkat, až to vyzkouším
Jakub K. -
Některé funkce PowerPointu mi totiž chtějí ušetřit spousty času. Mohli byste školení udělat
Eva P. -
Viděla jsem pár videí o PowerPointu, ale tenhle článek je nejlepší
Martina N. -
Nikdy jsem nevěděla, jak porovnat dvě prezentace. Teď už to zvládnu! Díky moc!
Barbora M. -
Nefunguje mi srovnání, může mi někdo poradit, co dělám špatně? Díky
Marek D. -
Tohle je opravdu dobrá pomoc. Zatím se mi prezentace moc nedařily, ale s těmito radami to snad změní!
Jana W. -
Jen tak dál, články jako tyto jsou užitečné! Určitě se podívám na další tipy
Veronika H. -
Jak porovnat prezentace? Úžasné téma! Určitě se podívám víc do detailu
Květa N. -
To je super, ale já stejně dávám přednost Google Slides. Je to také jednoduché a rychlé
Alan A. -
Zajímavé! Pro mě je těžké porovnávat víc než dvě prezentace najednou
Tomáš123 -
Začínám s PowerPointem a dim se celkem ztrácím. Máte nějaké doporučení na další zdroje
Iva Dev -
Bomba! Mám teď spoustu nových nápadů, jak udělat prezentace efektivnější! Děkuji
Marek N. -
Díky za tohle! Mělo to velký význam pro moji práci.
Jirka 6789 -
Super! Používal jsem PowerPoint 2010 a zrovna uvažuji o upgradu. Dobrý článek
Radek S. -
Super! Perfektní návod na porovnávání prezentací. Co doporučujete k vkládání videí
Karla Svobodová -
myslím, že tento článek je velmi užitečný, ale chtěla bych vědět, jestli existují nějaké tipy na vylepšení grafiky v PowerPointu
Daniela K. -
Proč PowerPoint 2013 a ne novější? Myslíte, že je to stále relevantní
Simona P. -
Skvělá příručka! Chtěla bych se zeptat, zda existují i online nástroje pro porovnávání
Ivana E. -
Tohle vypadá jako návod pro mě! Snadné tipy a rady, jak nezkazit prezentaci!
Petr T. -
Super rady pro prezentace. Jaký máte názor na PowerPoint versus jiné softwary
Kocour Želva -
Haha, já jsem vždycky myslel, že srovnávání prezentací je něco jako soutěž. Možná to tak vidím] 😉.
Petr Novák -
Skvělé rady, děkuji za sdílení! Vždy jsem se obával porovnávat prezentace, ale teď už to bude snadné.
Žaneta M. -
Myslím,že PowerPoint je už trochu zastaralý. Jak tek normální šablony už přece nefungují co?!
Lida83 -
Skvělá práce, pomohlo mi to! Ušetřila jsem hodně času. Dííííííky!
David IT -
Proč se ptáte na PowerPoint 2013? Je to už celkem stará verze, já bych doporučil přejít na novější
Sáva H. -
Já osobně preferuji srovnání pomocí tabulky, protože lépe vidím rozdíly. Jak to vidíte vy