Jak používat styly ve Wordu na iPadu

Styly aplikace Word šetří čas, protože kombinují několik formátovacích příkazů najednou. Naučte se efektivně používat styly na iPadu a získejte konzistentní vzhled dokumentů.
Okraje, které určíte v aplikaci Word 2008 pro Mac, se týkají celého dokumentu. Někdy však potřebujete, aby některé odstavce měly odlišná odsazení. K nastavení odsazení můžete použít dialogové okno Odstavec nebo vodorovná pravítka aplikace Word.
Určete odsazení pro vybraný text pomocí značek odsazení na vodorovném pravítku:
| Značka | Popis |
|---|---|
| Značka levého odsazení | Přetažením této značky určíte, kde se má objevit levý okraj odstavce (odstavců). |
| Značka odsazení prvního řádku | Přetažením této značky určíte, kde se má objevit první řádek vybraného odstavce. Pokud je nastavena napravo od značky levého odsazení, získáte standardní odsazení; pokud nalevo, předsazené odsazení. |
| Značka pravého odsazení | Přetažením této značky určíte, kde se má objevit pravý okraj odstavce (odstavců). |

Nejlepší způsob, jak se naučit používat tyto značky, je vybrat nějaký text v dokumentu a přetáhnout každý z nich a přitom sledovat jejich účinek na vybraný text.
Pokud si nejste jisti, jak manipulovat se značkami odsazení, můžete použít Formát → Odstavec. V dialogovém okně Odstavec klikněte na kartu Odsazení a mezery a poté změňte hodnoty pro levé a pravé odsazení.
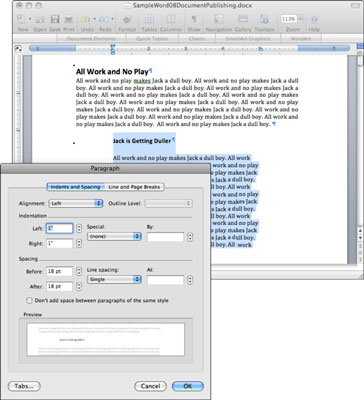
Nastavení odsazení v aplikaci Word 2008 pro Mac je jednoduchý, ale důležitý proces, který vám pomůže upravit vzhled vašich dokumentů. Dodržováním těchto pokynů a tipů můžete dosáhnout požadovaného formátování.
Styly aplikace Word šetří čas, protože kombinují několik formátovacích příkazů najednou. Naučte se efektivně používat styly na iPadu a získejte konzistentní vzhled dokumentů.
Při práci v Office 2011 pro Mac se naučte, jak efektivně vytvořit víceúrovňový číslovaný seznam ve Wordu 2011. Objevte nejlepší praktiky a tipy.
Naučte se, jak nastavit odsazení v aplikaci Word 2008 pro Mac pomocí jednoduchých kroků a technik pro úpravu dokumentů.
V aplikaci Word 2007 můžete vybarvit stránku za textem. Při výběru barvy pozadí stránky si můžete vybrat z různých barev nebo přechodů. Návod na úpravu pozadí.
Word 2007 za vás sestaví obsah (TOC) tak, že v dokumentu předem vypíše nadpisy (každý s číslem stránky). Zjistěte, jak efektivně využívat funkci TOC pro lepší organizaci dokumentu.
Funkce Porovnat v PowerPointu 2013 umožňuje efektivně porovnat rozdíly mezi verzemi prezentace a selektivně přijmout nebo odmítnout změny.
Zjistěte, jak zaškrtávat políčka v Excelu 2011 pro Mac, a získejte užitečné tipy a triky pro efektivní práci s formuláři.
Někdy potřebujete Outlook 2013, aby vám připomněl důležitá data nebo navazující aktivity. Pomocí vlajek můžete například připomenout, že máte příští týden někomu zavolat. Nejlepší způsob, jak si zapamatovat, je označit jméno této osoby v seznamu kontaktů. Ve vašem kalendáři se objeví připomenutí. Kontakty nejsou […]
Každý aspekt vzhledu tabulky lze formátovat ve Wordu v Office 2011 pro Mac. Můžete použít styly, které sloučí buňky dohromady, aby vytvořily větší buňky, zrušit je sloučení, změnit barvy ohraničení, vytvořit stínování buněk a další. Použití stylu tabulky z pásu karet Office 2011 pro Mac Karta Tabulky na pásu karet […]
Když používáte Word v Office 2011 pro Mac, můžete použít styly tabulek ke změně vzhledu buněk. Pokud nemůžete najít existující, který by vyhovoval vašim potřebám, můžete vytvořit nové styly tabulky v dialogu Styl. Proveďte tyto kroky: Ve Wordu 2011 pro Mac vyberte Formát → Styl. Otevře se dialogové okno Styl. Klikněte na […]







Tomáš IT -
Fajn, že existuje článek na tuto téma! Mohl byste přidat i něco o odsazení v tabulkách? To mi také dost dělá potíže
Edward CZ -
Tenhle tip mi opravdu ušetřil čas! Upravení odsazení mi vždy zabralo hromadu času, ale teď už to umím!
KočičkaMia -
Někdy si připadám jako úplný amatér s Wordem, ale tyhle tipy mi opravdu pomohly! Děkuji!
Lenka K. -
Můžete mi, prosím, říct, kde najdu další možnosti formátování v Wordu pro Mac? Ráda bych se naučila více.
Veronika z Pardubic -
Tak nevím, ale asi nejsem jediná, kdo měl s tímhle problémy. Díky, že jsi to vysvětlil!
OndřejFan -
Děkuji moc za článek! Hledal jsem něco podobného už dlouho. Mohu se zeptat, jak změnit odsazení v Google Docs
Marek Nový -
Páni, tohle je přesně to, co potřebuji! Už jsem měl pocit, že se zblázním z těch formatovacích problémů
Jirka55 -
Super tipy, moc mi to pomohlo! Odsazení textu mi vždycky dělalo problémy. Díky
Petra P -
Skvělý článek! Přesně jsem potřebovala radu, jak udělat poznámky lépe čitelné. Povidete něco o záhlaví?
Monika J. -
Bomba, konečně se mi povedlo upravit větší části dokumentu. Děkuji za tuto skvělou radu
Petr Novák -
Tak tohle je přesně to, co jsem hledal! Odsazení v Wordu na Macu jsem nikdy pořádně nezvládl, díky za návod.
Vladimír -
Jsem rád, že jsem našel tenhle návod. Před chvílí jsem se snažil dávat odsazení a marně. Teď už vím, jak na to
Jana H. -
Děkuji za tento příspěvek! Narazila jsem na něj a hned jsem zkusila nastavit odsazení, fungovalo to bez problémů
LuckyCat -
Bezva tipy, ale kdybych chtěl udělat speciální odsazení pro citace, jak bych měl postupovat? Díky
Hana Svobodová -
Vlastně jsem si myslela, že odsadit text je složitější. Díky za skvělý článek, už se nebojím upravit si dokumenty
Martin z Brna -
Tohle je skvělé, už jsem to zkoušel a funguje to skvěle. Takhle už budu mít dokumenty hezky uspořádané