Jak používat styly ve Wordu na iPadu

Styly aplikace Word šetří čas, protože kombinují několik formátovacích příkazů najednou. Naučte se efektivně používat styly na iPadu a získejte konzistentní vzhled dokumentů.
Když si vytvoříte svůj vlastní panel nástrojů v Office 2011 pro Mac, některé z příkazů, které jste vybrali, nemusí mít pěkné ikony nebo dokonce žádnou ikonu. V dialogu Přizpůsobit panely nástrojů a nabídky můžete určit, zda se má zobrazit ikona příkazu, textový popis nebo obojí. Toto je super výkonný dialog ve Wordu, Excelu a PowerPointu, který vám umožní plně ovládat všechny panely nástrojů a nabídky.
Chcete-li zobrazit ovládací prvky příkazů, klepněte pravým tlačítkem na příkazové tlačítko a vyberte příkaz Vlastnosti. Zobrazí se dialogové okno Vlastnosti příkazu.
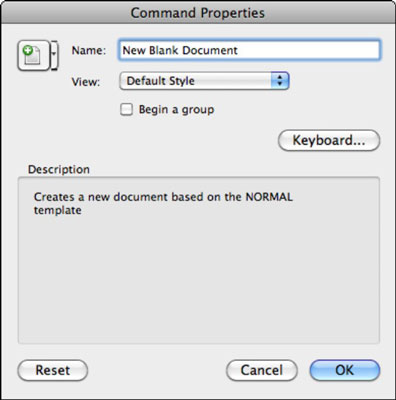
Když je zobrazeno dialogové okno Vlastnosti příkazu pro libovolné tlačítko na panelu nástrojů, změňte ikonu tlačítka pro tento příkaz takto:
Klepněte na šipku směřující dolů (vedle ikony tlačítka v levém horním rohu dialogového okna).
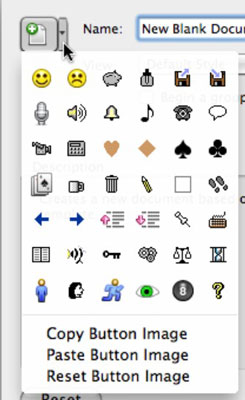
Vyberte některou z dostupných ikon v této nabídce.
Případně, pokud jste zkopírovali malý obrázek z libovolné aplikace do schránky Mac OS X, můžete použít možnost Vložit obrázek tlačítka a nahradit ikonu příkazového tlačítka obrázkem ve schránce.
Jako by to nestačilo přizpůsobení, můžete nastavit nebo změnit klávesovou zkratku pro jakýkoli příkaz. Pamatujte, že toto přizpůsobení je možné provést pouze ve Wordu a Excelu, nikoli v PowerPointu. Chcete-li pokračovat v přiřazování klávesových zkratek, postupujte takto:
Ujistěte se, že jste postupovali podle kroků v předchozí části pro přístup do dialogového okna Vlastnosti příkazu.
Klepněte na tlačítko Klávesnice.
Po dokončení klikněte na OK, abyste se vrátili do dialogového okna Vlastnosti příkazu.
Pomocí dialogového okna Vlastnosti příkazu můžete upravit tlačítka:
Název: Zobrazení nebo změna názvu panelu nástrojů nebo příkazu nabídky. Znát název příkazu může být užitečné při programování ve VBA nebo AppleScript.
Zobrazit: Zvolte, zda se má ve vlastních panelech nástrojů zobrazit název ikony, ikona nebo obojí. Toto neovlivňuje standardní panel nástrojů ani nabídky.
Začít skupinu: Když je tato možnost vybrána, přidá dělicí čáru nalevo od tlačítka nebo nad položku nabídky, aby pomohla vizuálně rozlišit skupiny příkazů.
Obnovit: Obnoví výchozí ikonu panelu nástrojů pro příkaz.
Pomocí dialogu Přizpůsobit panely nástrojů a nabídky můžete provádět následující:
Zobrazit: Výběrem zobrazíte nebo zrušením výběru skryjete libovolný panel nástrojů.
Přejmenovat: Změňte název vlastního panelu nástrojů nebo nabídky.
Smazat: Trvale odstranit vlastní panel nástrojů nebo nabídku.
Reset: Obnovení výchozích příkazů vestavěného panelu nástrojů nebo nabídky.
Zobrazit ikonu a text: Pokud je tato možnost vybrána, zobrazí se název příkazu pod ikonou příkazu na standardním panelu nástrojů.
Zobrazit popisky pro příkazy panelu nástrojů: Pokud je tato možnost vybrána, zobrazí se název příkazu v tipu, když je kurzor myši umístěn nad příkazem panelu nástrojů.
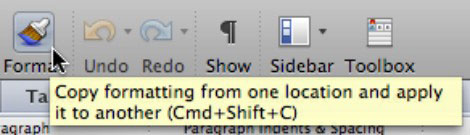
Zobrazit klávesové zkratky v tipech: Když je tato možnost vybrána, zobrazí se klávesová zkratka pro příkaz v tipu.
Zobrazit řezy písem v nabídkách písem: Když je zaškrtnuto, zobrazí se malé ukázky písem v rozbalovacích nabídkách výběru písem.
Styly aplikace Word šetří čas, protože kombinují několik formátovacích příkazů najednou. Naučte se efektivně používat styly na iPadu a získejte konzistentní vzhled dokumentů.
Při práci v Office 2011 pro Mac se naučte, jak efektivně vytvořit víceúrovňový číslovaný seznam ve Wordu 2011. Objevte nejlepší praktiky a tipy.
Naučte se, jak nastavit odsazení v aplikaci Word 2008 pro Mac pomocí jednoduchých kroků a technik pro úpravu dokumentů.
V aplikaci Word 2007 můžete vybarvit stránku za textem. Při výběru barvy pozadí stránky si můžete vybrat z různých barev nebo přechodů. Návod na úpravu pozadí.
Word 2007 za vás sestaví obsah (TOC) tak, že v dokumentu předem vypíše nadpisy (každý s číslem stránky). Zjistěte, jak efektivně využívat funkci TOC pro lepší organizaci dokumentu.
Funkce Porovnat v PowerPointu 2013 umožňuje efektivně porovnat rozdíly mezi verzemi prezentace a selektivně přijmout nebo odmítnout změny.
Zjistěte, jak zaškrtávat políčka v Excelu 2011 pro Mac, a získejte užitečné tipy a triky pro efektivní práci s formuláři.
Někdy potřebujete Outlook 2013, aby vám připomněl důležitá data nebo navazující aktivity. Pomocí vlajek můžete například připomenout, že máte příští týden někomu zavolat. Nejlepší způsob, jak si zapamatovat, je označit jméno této osoby v seznamu kontaktů. Ve vašem kalendáři se objeví připomenutí. Kontakty nejsou […]
Každý aspekt vzhledu tabulky lze formátovat ve Wordu v Office 2011 pro Mac. Můžete použít styly, které sloučí buňky dohromady, aby vytvořily větší buňky, zrušit je sloučení, změnit barvy ohraničení, vytvořit stínování buněk a další. Použití stylu tabulky z pásu karet Office 2011 pro Mac Karta Tabulky na pásu karet […]
Když používáte Word v Office 2011 pro Mac, můžete použít styly tabulek ke změně vzhledu buněk. Pokud nemůžete najít existující, který by vyhovoval vašim potřebám, můžete vytvořit nové styly tabulky v dialogu Styl. Proveďte tyto kroky: Ve Wordu 2011 pro Mac vyberte Formát → Styl. Otevře se dialogové okno Styl. Klikněte na […]







