Jak používat styly ve Wordu na iPadu

Styly aplikace Word šetří čas, protože kombinují několik formátovacích příkazů najednou. Naučte se efektivně používat styly na iPadu a získejte konzistentní vzhled dokumentů.
Při uspořádání obsahu na snímcích můžete v PowerPointu 2011 pro Mac zapínat a vypínat několik funkcí zarovnání. Tyto funkce jsou navrženy tak, aby vám pomohly umístit objekty do vzájemného zarovnání nebo do neviditelné mřížky na snímku.
Pravítka můžete zapínat a vypínat výběrem Zobrazit→Pravítko na liště nabídek nebo kliknutím pravým tlačítkem do oblasti snímku (ale ne na objekt) a výběrem Pravítka z kontextové nabídky. Pokud není nic vybráno, čára v každém pravítku označuje aktuální pozici kurzoru. Když je objekt vybrán, jeho poloha se zobrazí na pravítku.
Některé nástroje vodítek můžete zapínat a vypínat výběrem Zobrazit→Průvodci z pruhu nabídky nebo výběrem Vodítka z kontextové nabídky, kterou uvidíte, když kliknete pravým tlačítkem do oblasti snímku v normálním, předlohu snímků nebo v rozložení návrhu snímku v předloze snímků. Pohled. V podnabídce Vodítka zapněte nebo vypněte libovolnou kombinaci následujících možností:
Dynamická vodítka: Když jsou tato vodítka zapnuta, při pomalém tažení objektů na snímku se vodicí čáry automaticky zobrazí, když je hranice výběru objektu, který přetahujete, dokonale zarovnána s jiným objektem na snímku.
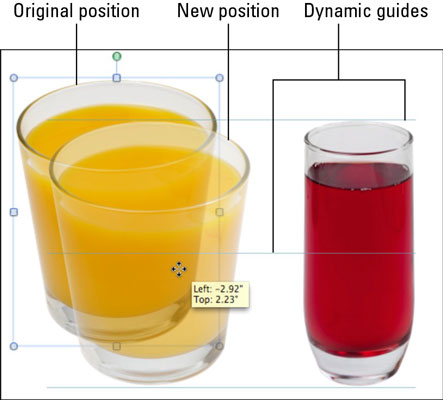
Statická vodítka: Zapněte je, chcete-li zobrazit modrou vodorovnou a svislou čáru – statická vodítka. Po umístění objektu přetáhněte statická vodítka tak, aby odpovídala poloze objektu. Vodítka zůstanou na místě, takže můžete zarovnat další objekty podél stejné čáry.
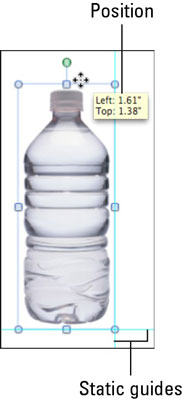
Přichytit k mřížce: Když je tato možnost zapnutá, způsobí, že se objekty při pomalém tažení automaticky zarovnají k neviditelné mřížce. Když je tato možnost zapnutá, při přetahování se objekt bude pohybovat spíše po malých krocích než plynule.
Přichytit k tvaru: Když je zapnuto Přichytit k tvaru, proveďte tyto kroky:
a.Přetáhněte objekt do polohy, která je blízko k zarovnání s jiným objektem na snímku.
Pokud jsou také zapnutá dynamická vodítka, dynamická vodítka se objeví o něco dříve, než když je funkce Přitahovat ke tvaru vypnutá.
b. Když uvidíte dynamického průvodce, můžete pustit myš a objekt, který přetahujete, se zarovná s druhým objektem.
Může se zdát, že dynamický průvodce vytahuje objekt, který táhnete, mimo vaši kontrolu. Možnost Přichytit k tvaru je jemná, ale mohla by mít právě takový efekt, aby usnadnila život při vzájemném zarovnávání tvarů.
Styly aplikace Word šetří čas, protože kombinují několik formátovacích příkazů najednou. Naučte se efektivně používat styly na iPadu a získejte konzistentní vzhled dokumentů.
Při práci v Office 2011 pro Mac se naučte, jak efektivně vytvořit víceúrovňový číslovaný seznam ve Wordu 2011. Objevte nejlepší praktiky a tipy.
Naučte se, jak nastavit odsazení v aplikaci Word 2008 pro Mac pomocí jednoduchých kroků a technik pro úpravu dokumentů.
V aplikaci Word 2007 můžete vybarvit stránku za textem. Při výběru barvy pozadí stránky si můžete vybrat z různých barev nebo přechodů. Návod na úpravu pozadí.
Word 2007 za vás sestaví obsah (TOC) tak, že v dokumentu předem vypíše nadpisy (každý s číslem stránky). Zjistěte, jak efektivně využívat funkci TOC pro lepší organizaci dokumentu.
Funkce Porovnat v PowerPointu 2013 umožňuje efektivně porovnat rozdíly mezi verzemi prezentace a selektivně přijmout nebo odmítnout změny.
Zjistěte, jak zaškrtávat políčka v Excelu 2011 pro Mac, a získejte užitečné tipy a triky pro efektivní práci s formuláři.
Někdy potřebujete Outlook 2013, aby vám připomněl důležitá data nebo navazující aktivity. Pomocí vlajek můžete například připomenout, že máte příští týden někomu zavolat. Nejlepší způsob, jak si zapamatovat, je označit jméno této osoby v seznamu kontaktů. Ve vašem kalendáři se objeví připomenutí. Kontakty nejsou […]
Každý aspekt vzhledu tabulky lze formátovat ve Wordu v Office 2011 pro Mac. Můžete použít styly, které sloučí buňky dohromady, aby vytvořily větší buňky, zrušit je sloučení, změnit barvy ohraničení, vytvořit stínování buněk a další. Použití stylu tabulky z pásu karet Office 2011 pro Mac Karta Tabulky na pásu karet […]
Když používáte Word v Office 2011 pro Mac, můžete použít styly tabulek ke změně vzhledu buněk. Pokud nemůžete najít existující, který by vyhovoval vašim potřebám, můžete vytvořit nové styly tabulky v dialogu Styl. Proveďte tyto kroky: Ve Wordu 2011 pro Mac vyberte Formát → Styl. Otevře se dialogové okno Styl. Klikněte na […]







