Jak používat styly ve Wordu na iPadu

Styly aplikace Word šetří čas, protože kombinují několik formátovacích příkazů najednou. Naučte se efektivně používat styly na iPadu a získejte konzistentní vzhled dokumentů.
Textová pole fungují v zobrazení rozvržení publikování aplikace Word 2011 trochu jinak než v jiných zobrazeních Office 2011 pro Mac, kde textová pole obsahují nástroje, které vám pomohou umístit je na stránku. Přepněte do zobrazení rozvržení pro publikování a poté se podívejte na tyto nástroje.
Chcete-li vytvořit dvě (nebo více) propojená textová pole, postupujte takto:
Ujistěte se, že jste v zobrazení Rozvržení pro publikování.
Pokud nejste v zobrazení Rozvržení pro publikování, zvolte Zobrazit→ Rozvržení pro publikování.
Vytvořte textové pole.
Tlačítko Textové pole je k dispozici na standardním panelu nástrojů v zobrazení Rozvržení pro publikování a toto tlačítko můžete použít k rychlému vložení nového textového pole.
Klikněte na tlačítko Předat odkaz na textovém poli.
Po klepnutí na tlačítko Vpřed odkaz se kurzor změní na zaměřovací kříž.
Přetáhněte nové textové pole tímto kurzorem zaměřovacího kříže.
Tato akce vytvoří nové textové pole propojené s prvním textovým polem.
Zadejte (nebo vložte) dostatek textu do prvního textového pole tak, aby přetekl do druhého pole.
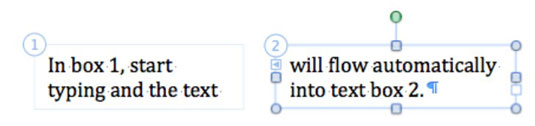
V tomto příkladu můžete vytvořit textová pole, která se rozprostírají od druhého do třetího a od třetího do čtvrtého textového pole a tak dále, abyste vytvořili příběh. Word vám užitečně ukáže pořadové číslo všech textových polí v článku.
Po vytvoření nového textového pole se kliknutím na úchyty Předchozí odkaz a Vpřed odkaz okamžitě dostanete na sousední odkaz v řetězci příběhu. Pokud přetáhnete celá textová pole, zobrazí se vodítka, která vám pomohou zarovnat rámečky mezi sebou.
Chcete-li do příběhu přidat další textová pole, klikněte na tlačítko Dopředný odkaz pole (pro odkaz na pole s nižším číslem) nebo Zpětný odkaz (pro odkaz na pole s vyšším číslem) a potom klikněte na další textové pole.
Pokud se rozhodnete přerušit odkaz v příběhu, zbývající odkazy zůstanou zachovány a budete mít dva příběhy. Chcete-li přerušit odkaz, vyberte textové pole, které má být koncem prvního příběhu. Klikněte na kartu Formát na pásu karet a poté ve skupině Textové pole klikněte na tlačítko Zrušit odkaz.
Styly aplikace Word šetří čas, protože kombinují několik formátovacích příkazů najednou. Naučte se efektivně používat styly na iPadu a získejte konzistentní vzhled dokumentů.
Při práci v Office 2011 pro Mac se naučte, jak efektivně vytvořit víceúrovňový číslovaný seznam ve Wordu 2011. Objevte nejlepší praktiky a tipy.
Naučte se, jak nastavit odsazení v aplikaci Word 2008 pro Mac pomocí jednoduchých kroků a technik pro úpravu dokumentů.
V aplikaci Word 2007 můžete vybarvit stránku za textem. Při výběru barvy pozadí stránky si můžete vybrat z různých barev nebo přechodů. Návod na úpravu pozadí.
Word 2007 za vás sestaví obsah (TOC) tak, že v dokumentu předem vypíše nadpisy (každý s číslem stránky). Zjistěte, jak efektivně využívat funkci TOC pro lepší organizaci dokumentu.
Funkce Porovnat v PowerPointu 2013 umožňuje efektivně porovnat rozdíly mezi verzemi prezentace a selektivně přijmout nebo odmítnout změny.
Zjistěte, jak zaškrtávat políčka v Excelu 2011 pro Mac, a získejte užitečné tipy a triky pro efektivní práci s formuláři.
Někdy potřebujete Outlook 2013, aby vám připomněl důležitá data nebo navazující aktivity. Pomocí vlajek můžete například připomenout, že máte příští týden někomu zavolat. Nejlepší způsob, jak si zapamatovat, je označit jméno této osoby v seznamu kontaktů. Ve vašem kalendáři se objeví připomenutí. Kontakty nejsou […]
Každý aspekt vzhledu tabulky lze formátovat ve Wordu v Office 2011 pro Mac. Můžete použít styly, které sloučí buňky dohromady, aby vytvořily větší buňky, zrušit je sloučení, změnit barvy ohraničení, vytvořit stínování buněk a další. Použití stylu tabulky z pásu karet Office 2011 pro Mac Karta Tabulky na pásu karet […]
Když používáte Word v Office 2011 pro Mac, můžete použít styly tabulek ke změně vzhledu buněk. Pokud nemůžete najít existující, který by vyhovoval vašim potřebám, můžete vytvořit nové styly tabulky v dialogu Styl. Proveďte tyto kroky: Ve Wordu 2011 pro Mac vyberte Formát → Styl. Otevře se dialogové okno Styl. Klikněte na […]







