Jak používat styly ve Wordu na iPadu

Styly aplikace Word šetří čas, protože kombinují několik formátovacích příkazů najednou. Naučte se efektivně používat styly na iPadu a získejte konzistentní vzhled dokumentů.
Ať už pracujete sami nebo s návrhářským týmem, PowerPoint 2011 pro Mac má nástroje, které potřebujete k zajištění konzistence všech vašich výtvorů Office 2011 a zároveň usnadňuje přizpůsobení a ukládání vaší práce, abyste své nejlepší nápady mohli znovu použít později. S PowerPoint 2011 pro Mac můžete používat vestavěné a stažené motivy a také si vytvářet vlastní.
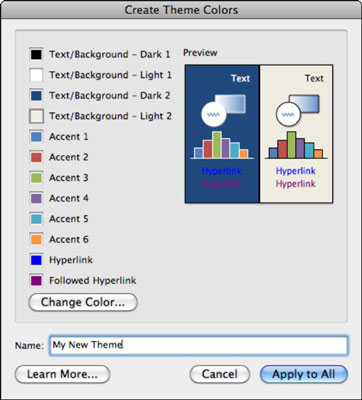
Přizpůsobení sady barev motivu je snadné pomocí dialogu Vytvořit barvy motivu. Následuj tyto kroky:
Otevřete libovolnou prezentaci v PowerPointu.
Vyberte Formát → Barvy motivu z panelu nabídek; nebo na kartě Motivy pásu karet ve skupině Možnosti motivu vyberte Barvy→Vytvořit barvy motivu.
Dvakrát klikněte na barevný čtverec.
Zobrazí se výběr barvy systému Mac OS X.
Případně můžete vybrat barevný čtverec a poté kliknutím na Změnit barvu zobrazit výběr barvy.
Ve výběru barvy Mac OS X vyberte barvu.
Opakujte kroky 3 a 4 pro každou barvu, kterou chcete formátovat.
Vaše sada barev motivu je připravena k uložení.
Do pole Název zadejte název nového motivu.
Klepnutím na tlačítko Storno zavřete dialogové okno Vytvořit barvy motivu bez vytvoření nového motivu.
Klepněte na tlačítko Použít na vše.
Vaše nová sada barev motivu se použije na vaši prezentaci a automaticky se uloží jako sada barev motivu. Svou novou sadu barev motivu najdete v seznamu motivů v rozbalovací nabídce Barvy (na kartě Motivy pásu karet ve skupině Možnosti motivu klikněte na Barvy), až příště spustíte PowerPoint. Kromě toho se tyto přizpůsobené barevné motivy zobrazují také ve Wordu a Excelu na vašem počítači.
Než uvidíte uložený motiv na kartě Motivy na pásu karet, musíte ukončit a poté znovu otevřít aplikaci Office, abyste obnovili její karty pásu.
Pro první dvě barvy použijte černou a bílou a poté použijte střídavé světlé a tmavé barvy pro třetí a čtvrtou barvu v dialogu Vytvořit barvy motivu. Měly by být použity kontrastní barvy, aby lidé se zhoršeným zrakem mohli rozeznat text od pozadí. Použití blízkých odstínů barev pro text a pozadí může být trendy, ale pro mnoho lidí je to nečitelné. Použití stejných hodnot barev pro červenou a zelenou nebo modrou a žlutou je také špatný nápad, protože barvoslepí lidé nemohou v těchto barevných párech rozeznat žádný rozdíl.
Barvy motivu jsou uloženy jako soubory XML v tomto adresáři:
Pevný disk/Uživatelé/Uživatelské jméno/Knihovna/Podpora aplikací/Microsoft/Office/Uživatelské šablony/Moje motivy/Barvy motivu
Styly aplikace Word šetří čas, protože kombinují několik formátovacích příkazů najednou. Naučte se efektivně používat styly na iPadu a získejte konzistentní vzhled dokumentů.
Při práci v Office 2011 pro Mac se naučte, jak efektivně vytvořit víceúrovňový číslovaný seznam ve Wordu 2011. Objevte nejlepší praktiky a tipy.
Naučte se, jak nastavit odsazení v aplikaci Word 2008 pro Mac pomocí jednoduchých kroků a technik pro úpravu dokumentů.
V aplikaci Word 2007 můžete vybarvit stránku za textem. Při výběru barvy pozadí stránky si můžete vybrat z různých barev nebo přechodů. Návod na úpravu pozadí.
Word 2007 za vás sestaví obsah (TOC) tak, že v dokumentu předem vypíše nadpisy (každý s číslem stránky). Zjistěte, jak efektivně využívat funkci TOC pro lepší organizaci dokumentu.
Funkce Porovnat v PowerPointu 2013 umožňuje efektivně porovnat rozdíly mezi verzemi prezentace a selektivně přijmout nebo odmítnout změny.
Zjistěte, jak zaškrtávat políčka v Excelu 2011 pro Mac, a získejte užitečné tipy a triky pro efektivní práci s formuláři.
Někdy potřebujete Outlook 2013, aby vám připomněl důležitá data nebo navazující aktivity. Pomocí vlajek můžete například připomenout, že máte příští týden někomu zavolat. Nejlepší způsob, jak si zapamatovat, je označit jméno této osoby v seznamu kontaktů. Ve vašem kalendáři se objeví připomenutí. Kontakty nejsou […]
Každý aspekt vzhledu tabulky lze formátovat ve Wordu v Office 2011 pro Mac. Můžete použít styly, které sloučí buňky dohromady, aby vytvořily větší buňky, zrušit je sloučení, změnit barvy ohraničení, vytvořit stínování buněk a další. Použití stylu tabulky z pásu karet Office 2011 pro Mac Karta Tabulky na pásu karet […]
Když používáte Word v Office 2011 pro Mac, můžete použít styly tabulek ke změně vzhledu buněk. Pokud nemůžete najít existující, který by vyhovoval vašim potřebám, můžete vytvořit nové styly tabulky v dialogu Styl. Proveďte tyto kroky: Ve Wordu 2011 pro Mac vyberte Formát → Styl. Otevře se dialogové okno Styl. Klikněte na […]







