Jak používat styly ve Wordu na iPadu

Styly aplikace Word šetří čas, protože kombinují několik formátovacích příkazů najednou. Naučte se efektivně používat styly na iPadu a získejte konzistentní vzhled dokumentů.
Když vytváříte formulář v Excelu 2011 pro Mac a máte dlouhý seznam položek, ze kterých je třeba vybírat, použijte seznam. Seznam bude hlásit, která položka byla vybrána, s číslem, které ukazuje, kolik položek z horní části seznamu bylo vybráno.
První položka je #1, druhá #2 a tak dále. Seznam je dodáván s vestavěným posuvníkem. Rozsah buněk, který se používá k naplnění seznamu, lze skrýt nebo umístit na jiný list.
Postup přidání seznamu do listu:
Když je váš formulář nechráněný, klikněte na ovládací prvek Seznam na kartě Vývojář na pásu karet.
Táhněte diagonálně a poté pusťte myš.
Zobrazí se prázdný seznam a je vybrán na vašem listu.
Klepněte pravým tlačítkem myši na nový ovládací prvek seznamu a z rozbalovací nabídky zvolte Ovládací prvek formátu.
Zobrazí se dialogové okno Řízení formátu.
Na kartě Ovládací prvek v dialogovém okně Ovládací prvek formátu vyberte rozsah ve sloupci, který obsahuje hodnoty, které chcete použít k naplnění ovládacího prvku.
Nezahrnujte záhlaví; zahrnout pouze buňky, které obsahují data. Prázdné prostory nevypadají v ovládacím prvku správně, takže se ujistěte, že jsou vaše data souvislá.
Na kartě Ovládání v dialogovém okně Ovládání formátu nastavte odkaz na buňku kliknutím do prázdného pole Odkaz na buňku a poté kliknutím na buňku na libovolném listu.
Propojená buňka je v dialogu uvedena v poli Odkaz na buňku. V této buňce se zobrazí výběr uživatele formuláře.
Na kartě Ovládání v dialogovém okně Ovládání formátu vyberte typ výběru.
Ze tří typů výběru pouze Single využívá propojenou buňku listu. Typy výběru Multi a Extend umožňují uživatelům vybrat více než jednu položku ve vašem seznamu, ale k určení toho, co bylo vybráno, potřebujete VBA.
Chcete-li odemknout propojenou buňku, zrušte zaškrtnutí políčka Zamčeno na kartě Ochrana v dialogovém okně Řízení formátu.
Ovládací prvek nebude fungovat, když chráníte list, dokud neodemknete propojenou buňku.
Klepnutím na tlačítko OK zavřete dialogové okno Řízení formátu.
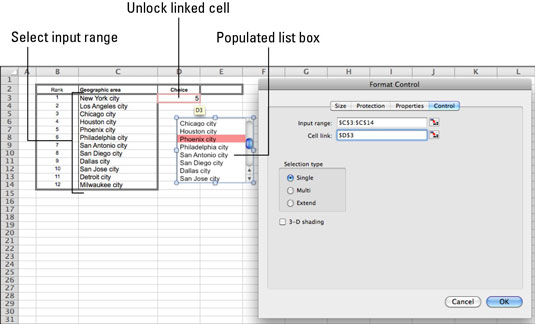
Styly aplikace Word šetří čas, protože kombinují několik formátovacích příkazů najednou. Naučte se efektivně používat styly na iPadu a získejte konzistentní vzhled dokumentů.
Při práci v Office 2011 pro Mac se naučte, jak efektivně vytvořit víceúrovňový číslovaný seznam ve Wordu 2011. Objevte nejlepší praktiky a tipy.
Naučte se, jak nastavit odsazení v aplikaci Word 2008 pro Mac pomocí jednoduchých kroků a technik pro úpravu dokumentů.
V aplikaci Word 2007 můžete vybarvit stránku za textem. Při výběru barvy pozadí stránky si můžete vybrat z různých barev nebo přechodů. Návod na úpravu pozadí.
Word 2007 za vás sestaví obsah (TOC) tak, že v dokumentu předem vypíše nadpisy (každý s číslem stránky). Zjistěte, jak efektivně využívat funkci TOC pro lepší organizaci dokumentu.
Funkce Porovnat v PowerPointu 2013 umožňuje efektivně porovnat rozdíly mezi verzemi prezentace a selektivně přijmout nebo odmítnout změny.
Zjistěte, jak zaškrtávat políčka v Excelu 2011 pro Mac, a získejte užitečné tipy a triky pro efektivní práci s formuláři.
Někdy potřebujete Outlook 2013, aby vám připomněl důležitá data nebo navazující aktivity. Pomocí vlajek můžete například připomenout, že máte příští týden někomu zavolat. Nejlepší způsob, jak si zapamatovat, je označit jméno této osoby v seznamu kontaktů. Ve vašem kalendáři se objeví připomenutí. Kontakty nejsou […]
Každý aspekt vzhledu tabulky lze formátovat ve Wordu v Office 2011 pro Mac. Můžete použít styly, které sloučí buňky dohromady, aby vytvořily větší buňky, zrušit je sloučení, změnit barvy ohraničení, vytvořit stínování buněk a další. Použití stylu tabulky z pásu karet Office 2011 pro Mac Karta Tabulky na pásu karet […]
Když používáte Word v Office 2011 pro Mac, můžete použít styly tabulek ke změně vzhledu buněk. Pokud nemůžete najít existující, který by vyhovoval vašim potřebám, můžete vytvořit nové styly tabulky v dialogu Styl. Proveďte tyto kroky: Ve Wordu 2011 pro Mac vyberte Formát → Styl. Otevře se dialogové okno Styl. Klikněte na […]







