Jak používat styly ve Wordu na iPadu

Styly aplikace Word šetří čas, protože kombinují několik formátovacích příkazů najednou. Naučte se efektivně používat styly na iPadu a získejte konzistentní vzhled dokumentů.
Pokud používáte PowerPoint v Office 2011 pro Mac, zjistíte, že pokaždé, když do prezentace přidáte nový snímek, bude mít rozložení snímků PowerPoint sestávající ze zástupných polí. Rozložení Prázdné nemá žádné zástupné symboly. Při vkládání nového snímku můžete zvolit rozvržení snímku.
Na pásu karet klikněte na kartu Domů. Ve skupině Snímky kliknutím na malou šipku napravo od tlačítka Nový snímek zobrazíte galerii rozložení snímků. Chcete-li přepnout na jiné rozvržení, klikněte na kartu Domů na pásu karet a poté ve skupině Snímky kliknutím na Rozvržení zobrazte galerii rozvržení.

Rozvržení libovolného snímku můžete změnit tak, že jej vyberete a poté v galerii kliknete na jiné rozvržení. Existují dva základní druhy zástupných symbolů:
Zástupný symbol textu: Podobně jako běžné textové pole obsahují zástupné symboly textu text a lze je formátovat stejně jako textová pole. Na rozdíl od běžných textových polí má většina textových zástupných symbolů ve výchozím nastavení zapnuté odrážky a číslování, takže zadáváte obrys.
Zástupný symbol obsahu: Zástupný symbol obsahu poznáte, protože obsahuje šest tlačítek, na která můžete vložit objekt, jako je tabulka nebo obrázek. Zástupný symbol obsahu má dvojí povinnost. Pokud kliknete do zástupného symbolu obsahu a poté začnete psát, tlačítka zmizí a změní se na zástupný text.
Všechny zástupné symboly na novém snímku začínají v jedné vrstvě. Když přidáte text nebo obsah do zástupného symbolu, každá položka obsahu nebo textový zástupný rámeček se stane svou vlastní vrstvou.
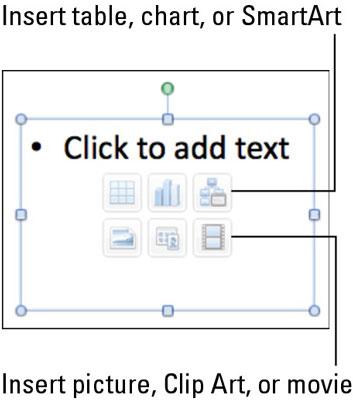
Když vložíte objekt, který je větší než zástupný symbol obsahu, můžete aktivovat plovoucí panel nástrojů, který vám umožní vybrat, jak chcete s nadměrnou velikostí naložit:
Ručně: Ručně změníte velikost a oříznete vložený objekt.
Oříznout: Zapne nástroj oříznutí, takže se můžete rozhodnout, co oříznout.
Změnit velikost: Změní měřítko objektu tak, aby se vešel do zástupného symbolu.
Styly aplikace Word šetří čas, protože kombinují několik formátovacích příkazů najednou. Naučte se efektivně používat styly na iPadu a získejte konzistentní vzhled dokumentů.
Při práci v Office 2011 pro Mac se naučte, jak efektivně vytvořit víceúrovňový číslovaný seznam ve Wordu 2011. Objevte nejlepší praktiky a tipy.
Naučte se, jak nastavit odsazení v aplikaci Word 2008 pro Mac pomocí jednoduchých kroků a technik pro úpravu dokumentů.
V aplikaci Word 2007 můžete vybarvit stránku za textem. Při výběru barvy pozadí stránky si můžete vybrat z různých barev nebo přechodů. Návod na úpravu pozadí.
Word 2007 za vás sestaví obsah (TOC) tak, že v dokumentu předem vypíše nadpisy (každý s číslem stránky). Zjistěte, jak efektivně využívat funkci TOC pro lepší organizaci dokumentu.
Funkce Porovnat v PowerPointu 2013 umožňuje efektivně porovnat rozdíly mezi verzemi prezentace a selektivně přijmout nebo odmítnout změny.
Zjistěte, jak zaškrtávat políčka v Excelu 2011 pro Mac, a získejte užitečné tipy a triky pro efektivní práci s formuláři.
Někdy potřebujete Outlook 2013, aby vám připomněl důležitá data nebo navazující aktivity. Pomocí vlajek můžete například připomenout, že máte příští týden někomu zavolat. Nejlepší způsob, jak si zapamatovat, je označit jméno této osoby v seznamu kontaktů. Ve vašem kalendáři se objeví připomenutí. Kontakty nejsou […]
Každý aspekt vzhledu tabulky lze formátovat ve Wordu v Office 2011 pro Mac. Můžete použít styly, které sloučí buňky dohromady, aby vytvořily větší buňky, zrušit je sloučení, změnit barvy ohraničení, vytvořit stínování buněk a další. Použití stylu tabulky z pásu karet Office 2011 pro Mac Karta Tabulky na pásu karet […]
Když používáte Word v Office 2011 pro Mac, můžete použít styly tabulek ke změně vzhledu buněk. Pokud nemůžete najít existující, který by vyhovoval vašim potřebám, můžete vytvořit nové styly tabulky v dialogu Styl. Proveďte tyto kroky: Ve Wordu 2011 pro Mac vyberte Formát → Styl. Otevře se dialogové okno Styl. Klikněte na […]







