Jak používat styly ve Wordu na iPadu

Styly aplikace Word šetří čas, protože kombinují několik formátovacích příkazů najednou. Naučte se efektivně používat styly na iPadu a získejte konzistentní vzhled dokumentů.
Když začnete psát do buňky v Excelu v Office 2011 pro Mac, ohraničení získá pěkný měkký stín a zdá se, že je vám blíže než zbytek listu. Blikající kurzor pro vložení se zobrazí uvnitř buňky, takže můžete vidět a ovládat, kde se text objeví při psaní nebo vkládání.
Když zadáváte buňku, provádíte to, čemu se říká úpravy v buňce . To, co zadáte do buňky, se současně zobrazí v řádku vzorců a naopak. Po dokončení úprav v buňce se v buňce zobrazí výsledek výpočtu a na řádku vzorců se zobrazí vzorec buňky.
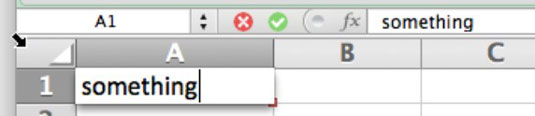
Excel nepozná, kdy jste skončili se psaním do buňky, pokud neprovedete konkrétní akci, abyste Excel věděli, že už s buňkou nepracujete.
Po dokončení úprav v buňce nebo na řádku vzorců proveďte některou z následujících akcí, aby Excel věděl, že jste skončili:
Stiskněte Return nebo Enter.
Stiskněte klávesu se šipkou.
Stiskněte klávesu Tab.
Klepněte na tlačítko Enter vedle pole adresy buňky.
Klikněte na tlačítko Storno vedle pole adresy buňky.
Klepněte na jinou buňku.
Poté, co vyberete něco jiného než buňku, kterou upravujete, se upravovaná buňka vrátí do normálního vzhledu. Poklepáním na libovolnou neprázdnou buňku se vrátíte k úpravám v buňce. Excel zobrazí kurzor v buňce a můžete pokračovat v úpravách obsahu buňky.
Chcete se zbavit něčeho uvnitř buňky? Jediné, co musíte udělat, je kliknout na tuto buňku a stisknout klávesu Delete.
To je praktické pro jednu buňku, ale pokud vyberete oblast buněk a stisknete klávesu Delete, smaže se pouze obsah první buňky v oblasti. Chcete-li vymazat oblast buněk, vyberte oblast buněk a poté podržte stisknutou klávesu Command a současně stiskněte klávesu Delete. (Na některých počítačích Mac bude možná nutné stisknout také funkční klávesu, aby to fungovalo.)
Použitím metody Delete key odstraníte obsah buňky, ale ne formátování nebo komentáře. Formáty, obsah nebo komentáře můžete vymazat pomocí této metody:
Vyberte oblast buněk, kterou chcete vymazat.
Vyberte tažením myši nebo zadáním názvu rozsahu buněk do pole Název.
V pruhu nabídek vyberte Úpravy → Vymazat. Případně klikněte na kartu Domů na pásu karet a ve skupině Upravit klikněte na Vymazat.
V každém případě se dostanete do podnabídky s několika možnostmi. Vyberte jednu z následujících možností:
Vše: Vymaže obsah, formáty a komentáře.
Formáty: Vymaže formáty bez rušivého obsahu nebo komentářů.
Obsah: Vymaže obsah bez rušivých formátů nebo komentářů.
Komentáře: Vymaže komentáře bez rušivého obsahu nebo formátu.
Hypertextové odkazy : Vymaže hypertextové odkazy bez rušivého obsahu nebo formátu. Pokud ve vybrané buňce (buňkách) nejsou žádné hypertextové odkazy, bude tato možnost zašedlá.
Styly aplikace Word šetří čas, protože kombinují několik formátovacích příkazů najednou. Naučte se efektivně používat styly na iPadu a získejte konzistentní vzhled dokumentů.
Při práci v Office 2011 pro Mac se naučte, jak efektivně vytvořit víceúrovňový číslovaný seznam ve Wordu 2011. Objevte nejlepší praktiky a tipy.
Naučte se, jak nastavit odsazení v aplikaci Word 2008 pro Mac pomocí jednoduchých kroků a technik pro úpravu dokumentů.
V aplikaci Word 2007 můžete vybarvit stránku za textem. Při výběru barvy pozadí stránky si můžete vybrat z různých barev nebo přechodů. Návod na úpravu pozadí.
Word 2007 za vás sestaví obsah (TOC) tak, že v dokumentu předem vypíše nadpisy (každý s číslem stránky). Zjistěte, jak efektivně využívat funkci TOC pro lepší organizaci dokumentu.
Funkce Porovnat v PowerPointu 2013 umožňuje efektivně porovnat rozdíly mezi verzemi prezentace a selektivně přijmout nebo odmítnout změny.
Zjistěte, jak zaškrtávat políčka v Excelu 2011 pro Mac, a získejte užitečné tipy a triky pro efektivní práci s formuláři.
Někdy potřebujete Outlook 2013, aby vám připomněl důležitá data nebo navazující aktivity. Pomocí vlajek můžete například připomenout, že máte příští týden někomu zavolat. Nejlepší způsob, jak si zapamatovat, je označit jméno této osoby v seznamu kontaktů. Ve vašem kalendáři se objeví připomenutí. Kontakty nejsou […]
Každý aspekt vzhledu tabulky lze formátovat ve Wordu v Office 2011 pro Mac. Můžete použít styly, které sloučí buňky dohromady, aby vytvořily větší buňky, zrušit je sloučení, změnit barvy ohraničení, vytvořit stínování buněk a další. Použití stylu tabulky z pásu karet Office 2011 pro Mac Karta Tabulky na pásu karet […]
Když používáte Word v Office 2011 pro Mac, můžete použít styly tabulek ke změně vzhledu buněk. Pokud nemůžete najít existující, který by vyhovoval vašim potřebám, můžete vytvořit nové styly tabulky v dialogu Styl. Proveďte tyto kroky: Ve Wordu 2011 pro Mac vyberte Formát → Styl. Otevře se dialogové okno Styl. Klikněte na […]







