Jak používat styly ve Wordu na iPadu

Styly aplikace Word šetří čas, protože kombinují několik formátovacích příkazů najednou. Naučte se efektivně používat styly na iPadu a získejte konzistentní vzhled dokumentů.
Vkládání tabulek a grafů do dokumentů aplikace Word 2011 for Mac pomůže zobrazit vaše informace vizuálnějším a estetičtějším způsobem. Samozřejmě mají také tu výhodu, že udělají dobrý dojem a zároveň předávají důležité informace.
Zde je několik obecných tipů a rad pro úpravu a doladění tabulek vytvořených ve Wordu 2011 pro Mac:
Úprava výšky řádků a šířky sloupců: Poklepáním na okraje řádků a sloupců automaticky upravíte velikost řádků a sloupců podle jejich obsahu. Šířku sloupce a výšku řádku můžete snadno upravit přetažením okrajů nebo přetažením značek ukazatelů tabulky v pravítkách.
Výběr rozsahu buněk: Na rozsahy buněk můžete použít formátování – zvýrazněte více než jednu buňku najednou přetažením myši do tabulky.
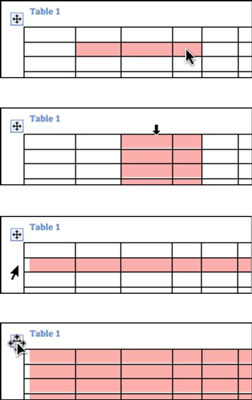
Výběr jednoho nebo více sloupců najednou: Umístěte kurzor myši na horní okraj tabulky; změní se na dolů směřující šipku. Kliknutím vyberte jeden sloupec nebo kliknutím a tažením vyberte více sloupců.
Výběr jednoho nebo více řádků najednou: Umístěte kurzor myši na levý okraj tabulky. Změní se na šipku směřující doprava. Kliknutím vyberte jeden řádek nebo kliknutím a tažením vyberte více řádků.
Výběr celé tabulky: Klepnutím na úchyt tabulky vyberte celou tabulku.
Nabídka úchytu tabulky: Pokud klepnete pravým tlačítkem na úchyt tabulky, rozbalovací nabídka obsahuje seznam věcí, které můžete dělat s nebo s celou tabulkou.
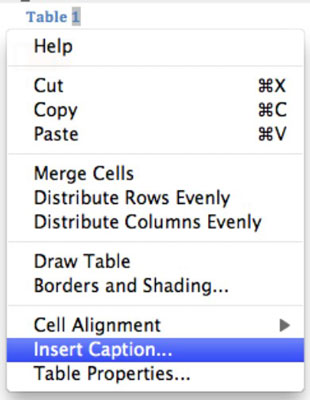
Přemístění tabulky: Přetažením úchytu tabulky přemístěte tabulku v dokumentu.
Popisování tabulky: Word má vestavěný systém titulků. Pokud zvolíte Vložit titulek z rozbalovací nabídky úchytu tabulky, můžete nahlédnout do dialogu Titulek tabulky.
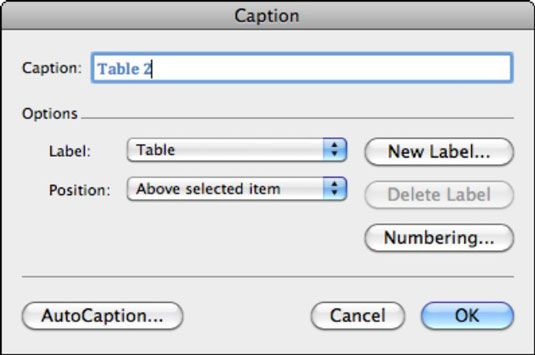
Převod vybraného textu na tabulku: Můžete vybrat rozsah textu s oddělovači (ve kterém jsou prvky tabulky navzájem odděleny mezerami, čárkami nebo nějakým jiným znakem) a převést jej na tabulku. Vyberte Tabulka → Převést → Převést text na tabulku.
Převod vybrané tabulky na text: Můžete vybrat tabulku ve Wordu a převést ji na prostý starý text. Vyberte Tabulka → Převést → Převést tabulku na text.
Styly aplikace Word šetří čas, protože kombinují několik formátovacích příkazů najednou. Naučte se efektivně používat styly na iPadu a získejte konzistentní vzhled dokumentů.
Při práci v Office 2011 pro Mac se naučte, jak efektivně vytvořit víceúrovňový číslovaný seznam ve Wordu 2011. Objevte nejlepší praktiky a tipy.
Naučte se, jak nastavit odsazení v aplikaci Word 2008 pro Mac pomocí jednoduchých kroků a technik pro úpravu dokumentů.
V aplikaci Word 2007 můžete vybarvit stránku za textem. Při výběru barvy pozadí stránky si můžete vybrat z různých barev nebo přechodů. Návod na úpravu pozadí.
Word 2007 za vás sestaví obsah (TOC) tak, že v dokumentu předem vypíše nadpisy (každý s číslem stránky). Zjistěte, jak efektivně využívat funkci TOC pro lepší organizaci dokumentu.
Funkce Porovnat v PowerPointu 2013 umožňuje efektivně porovnat rozdíly mezi verzemi prezentace a selektivně přijmout nebo odmítnout změny.
Zjistěte, jak zaškrtávat políčka v Excelu 2011 pro Mac, a získejte užitečné tipy a triky pro efektivní práci s formuláři.
Někdy potřebujete Outlook 2013, aby vám připomněl důležitá data nebo navazující aktivity. Pomocí vlajek můžete například připomenout, že máte příští týden někomu zavolat. Nejlepší způsob, jak si zapamatovat, je označit jméno této osoby v seznamu kontaktů. Ve vašem kalendáři se objeví připomenutí. Kontakty nejsou […]
Každý aspekt vzhledu tabulky lze formátovat ve Wordu v Office 2011 pro Mac. Můžete použít styly, které sloučí buňky dohromady, aby vytvořily větší buňky, zrušit je sloučení, změnit barvy ohraničení, vytvořit stínování buněk a další. Použití stylu tabulky z pásu karet Office 2011 pro Mac Karta Tabulky na pásu karet […]
Když používáte Word v Office 2011 pro Mac, můžete použít styly tabulek ke změně vzhledu buněk. Pokud nemůžete najít existující, který by vyhovoval vašim potřebám, můžete vytvořit nové styly tabulky v dialogu Styl. Proveďte tyto kroky: Ve Wordu 2011 pro Mac vyberte Formát → Styl. Otevře se dialogové okno Styl. Klikněte na […]







