Jak používat styly ve Wordu na iPadu

Styly aplikace Word šetří čas, protože kombinují několik formátovacích příkazů najednou. Naučte se efektivně používat styly na iPadu a získejte konzistentní vzhled dokumentů.

Všechny moduly mají nějakou verzi tabulkového zobrazení – obdélník složený z řádků a sloupců.
Některé příkazy aplikace Outlook také odkazují na toto uspořádání jako na zobrazení seznamu. V obou případech, pokud vytvoříte novou položku (například přidáním nového úkolu do seznamu úkolů), zobrazí se v zobrazení tabulky nový řádek. V zobrazení tabulky vidíte jeden řádek pro každý úkol.
Názvy pohledů Tabulky často obsahují seznam slov , jako například Jednoduchý seznam, Telefonní seznam nebo jen seznam. Zobrazované slovo seznam znamená, že tyto tvoří plain-vanilkové tabulku položek, stejně jako seznam potravin.
Jiné názvy zobrazení tabulky začínají slovem By, což znamená, že položky v zobrazení jsou seskupeny podle určitého typu informací, jako je typ položky nebo jméno kontaktu.
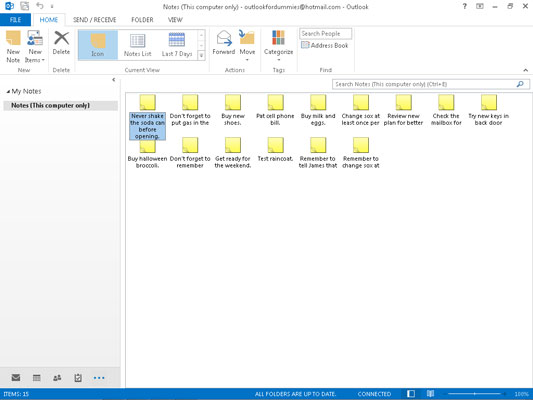
Zobrazení ikon je nejjednodušší zobrazení – je to jen shluk ikon s názvy na obrazovce.
Jediná zobrazení ikon, která jsou součástí aplikace Outlook, slouží k prohlížení poznámek a složek souborů. Zobrazení ikon nezobrazuje velké množství informací a některým lidem se to líbí. Na tom, že většinu času používáte zobrazení ikon, není nic špatného; můžete snadno přepnout na jiné zobrazení, pokud budete někdy potřebovat vidět více.
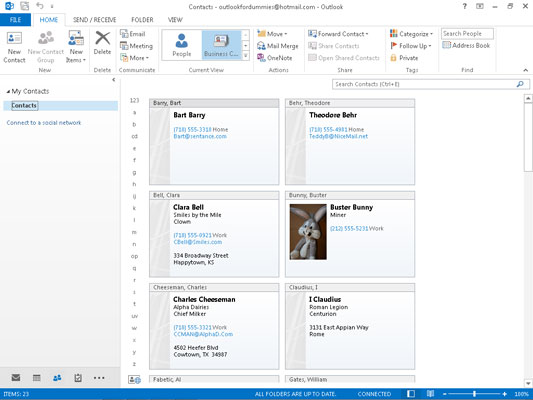
Zobrazení karet je určeno pro modul Lidé.
Každá položka kontaktu dostane svůj vlastní malý blok informací. Každý malý blok zobrazuje málo nebo hodně informací o předmětu, podle toho, o jaký druh karty se jedná.
Zobrazení karet zobrazuje pouze několik položek najednou, protože karty jsou tak velké. Chcete-li usnadnit hledání jména v seznamu kontaktů, zadejte první písmeno jména, pod kterým je kontakt uložen. Než se nadějete, uvidíte kartu s adresou této osoby.
Zobrazení karet je určeno pro modul Lidé.
Každá položka kontaktu dostane svůj vlastní malý blok informací. Každý malý blok zobrazuje málo nebo hodně informací o předmětu, podle toho, o jaký druh karty se jedná.
Zobrazení karet zobrazuje pouze několik položek najednou, protože karty jsou tak velké. Chcete-li usnadnit hledání jména v seznamu kontaktů, zadejte první písmeno jména, pod kterým je kontakt uložen. Než se nadějete, uvidíte kartu s adresou této osoby.
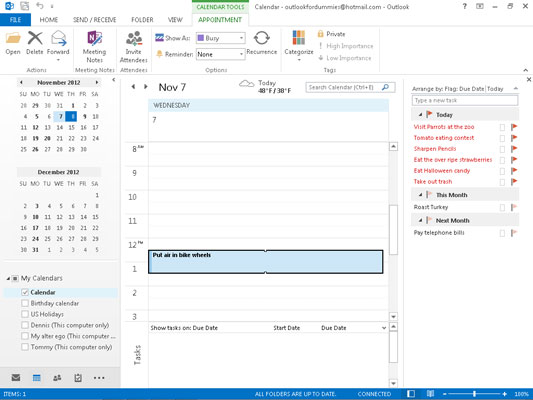
Kalendář má sadu zobrazení, která jsou zvláště vhodná pro zobrazení dat a nastavení schůzek.
Toto zobrazení přidá na panel nástrojů tlačítka Zobrazení dne, Pracovního týdne, Týdne, Měsíce a Plánu, což vám umožní snadno přepínat mezi zobrazeními. Všechna tato zobrazení také zobrazují měsíční kalendář. Kliknutím na libovolné datum v něm přepnete zobrazení na toto datum.
Styly aplikace Word šetří čas, protože kombinují několik formátovacích příkazů najednou. Naučte se efektivně používat styly na iPadu a získejte konzistentní vzhled dokumentů.
Při práci v Office 2011 pro Mac se naučte, jak efektivně vytvořit víceúrovňový číslovaný seznam ve Wordu 2011. Objevte nejlepší praktiky a tipy.
Naučte se, jak nastavit odsazení v aplikaci Word 2008 pro Mac pomocí jednoduchých kroků a technik pro úpravu dokumentů.
V aplikaci Word 2007 můžete vybarvit stránku za textem. Při výběru barvy pozadí stránky si můžete vybrat z různých barev nebo přechodů. Návod na úpravu pozadí.
Word 2007 za vás sestaví obsah (TOC) tak, že v dokumentu předem vypíše nadpisy (každý s číslem stránky). Zjistěte, jak efektivně využívat funkci TOC pro lepší organizaci dokumentu.
Funkce Porovnat v PowerPointu 2013 umožňuje efektivně porovnat rozdíly mezi verzemi prezentace a selektivně přijmout nebo odmítnout změny.
Zjistěte, jak zaškrtávat políčka v Excelu 2011 pro Mac, a získejte užitečné tipy a triky pro efektivní práci s formuláři.
Někdy potřebujete Outlook 2013, aby vám připomněl důležitá data nebo navazující aktivity. Pomocí vlajek můžete například připomenout, že máte příští týden někomu zavolat. Nejlepší způsob, jak si zapamatovat, je označit jméno této osoby v seznamu kontaktů. Ve vašem kalendáři se objeví připomenutí. Kontakty nejsou […]
Každý aspekt vzhledu tabulky lze formátovat ve Wordu v Office 2011 pro Mac. Můžete použít styly, které sloučí buňky dohromady, aby vytvořily větší buňky, zrušit je sloučení, změnit barvy ohraničení, vytvořit stínování buněk a další. Použití stylu tabulky z pásu karet Office 2011 pro Mac Karta Tabulky na pásu karet […]
Když používáte Word v Office 2011 pro Mac, můžete použít styly tabulek ke změně vzhledu buněk. Pokud nemůžete najít existující, který by vyhovoval vašim potřebám, můžete vytvořit nové styly tabulky v dialogu Styl. Proveďte tyto kroky: Ve Wordu 2011 pro Mac vyberte Formát → Styl. Otevře se dialogové okno Styl. Klikněte na […]







